No entanto, esta prática pode gerar lentidão no Microsoft Outlook, de modo que sua execução pode tornar-se lenta nas estações, tendo em vista que diversos usuários podem estar acessando o Outlook simultaneamente e com isso o servidor de PST's tende a ficar sobrecarregado.
Por isso, existe uma alternativa simples para resolvermos esta questão. Podemos manter o arquivo PST de cada usuário em suas respectivas estações e adicionalmente instalarmos uma ferramenta para executar um
A ferramenta que usaremos chama-se Backup de Pastas Particulares, mais conhecida como PFBACKUP (Personal Folders Backup). Para fazer o download do PFBACKUP clique aqui.
Instalando e configurando o PFBACKUP
CENÁRIO:
A empresa Edu Corporation possui um servidor de PST's chamado SERVER01. Neste servidor existe uma pasta compartilhada chamada BKP-PST onde residem todos os arquivos PST's dos usuários da empresa. No entanto, o Administrador da rede separou os PST's por setores.
Por exemplo:
Por exemplo:
Para o setor COMPRAS, existe uma pasta chamada COMPRAS e nela residem todos os PST's dos colaboradores deste setor.
Portanto, em nosso exemplo, iremos configurar para a usuária Astrogilda do setor Vendas, um agendamento de backup de seu respectivo arquivo PST.
Portanto, em nosso exemplo, iremos configurar para a usuária Astrogilda do setor Vendas, um agendamento de backup de seu respectivo arquivo PST.
1. Feche o Microsoft Office Outlook (caso esteja em execução) e instale a ferramentaPFBACKUP normalmente como você faz para instalar qualquer software.
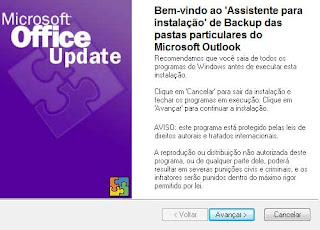 |
| Janela inicial do assistente de instalação do PFBACKUP Clique na imagem acima para ampliar |
3. Clique no menu Arquivo. Note que agora existe a opção Backup. Clique em Backup.
4. Surgirá a janela Backup das pastas particulares do Outlook. Clique no botão Opções.
 |
| Janela inicial do PFBACKUP Clique na imagem acima para ampliar |
5. Em lembrete, configure o intervalo de tempo em que o usuário será lembrado para fazer o backup. Por exemplo: Caso você escolha sete dias, o usuário será lembrado de sete em sete dias sobre a necessidade de executar o backup. Neste caso você marcaria o checkbox "Avisar para fazer o backup a cada XX dias", onde XX é o número de dias que, em nosso exemplo, seriam 7.
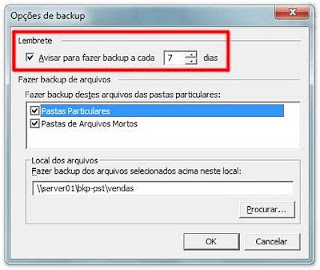 |
| Escolha o intervalo de dias em que PFBACKUP lembrará Astrogilda sobre a necessidade de um backup. De acordo a imagem, a usuária será avisada automaticamente de sete em sete dias. Clique na imagem acima para ampliar |
6. Caso você tenha mais de um arquivo PST, selecione-o na opção "fazer backup destes arquivos das pastas particulares:"
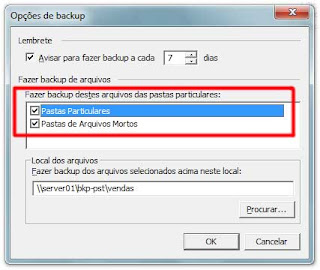 |
| Selecione o arquivo de pastas particulares desejado (PST) Clique na imagem acima para ampliar |
7. Por último, mas não menos importante, em Local dos arquivos, digite o caminho UNC do servidor (exemplo: \\server01\bkp-pst\vendas, onde SERVER01 é o servidorpropriamente dito e BKP-PST\VENDAS é o caminho que abrigará a cópia do arquivo PST.) ou clique no botão Procurar para assim selecionar a pasta do servidor na qual abrigará a cópia do arquivo PST.
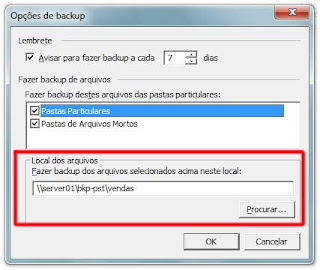 |
| Digite o caminho pelo qual o backup do arquivo PST será enviado ou clique emProcurar Clique na imagem acima para ampliar |
8. Feito os procedimentos, clique em OK. Voltaremos para a janela "Backup das pastas particulares do Outlook".
9. Se preferir, clique no botão Salvar backup, para que o primeiro backup seja realizado.
10. Surgirá a seguinte mensagem:
 |
| Clique na imagem acima para ampliar |
Assim que você fechar o Microsoft Office Outlook, o processo de backup será executado automaticamente. Conforme dito, este é o primeiro backup do arquivo PST.
A partir de agora, de sete em sete dias, PFBACKUP avisará a usuária sobre a necessidade de executar o backup de seus emails e contatos, ou seja, de seu arquivo com extensão PST.

Boa noite serve para outlook 2016?
ResponderExcluirExcelente ferramenta.Uma pena não ser compatível com o Outlook 2013.Ou existe alguma atualização disponível para esse fim?
ResponderExcluirAirton