O Serviço de e-mails da Microsoft, o Outlook.com ou Hotmail, suporta atualmente, mais de cem idiomas. Em meio a essa imensidão de linguagens, ao criar uma conta, o usuário pode selecionar um idioma diferente do seu e o acesso ao serviço se tornar um martírio, por se sentir desconfortável para navegar entre as opções e recursos.

Se você configurou o idioma errado, é possível alterar de forma rápida e simples para a linguagem de sua preferência e utilizar sua conta Outlook.com/Hotmail no seu idioma nativo. Veja no tutorial abaixo, várias formas de alterar a linguagem de sua conta.

Modo 1 - Alterando de inglês para português - BR
Passo 1 - Acesse sua conta através endereço www.outlook.com ou www.hotmail.com e logue em sua conta.
Passo 2 - Na caixa de entrada, ao identificar que sua conta está em outro idioma, clique ao lado direito, parte superior, no ícone roda de engrenagem e selecione a opção Options.
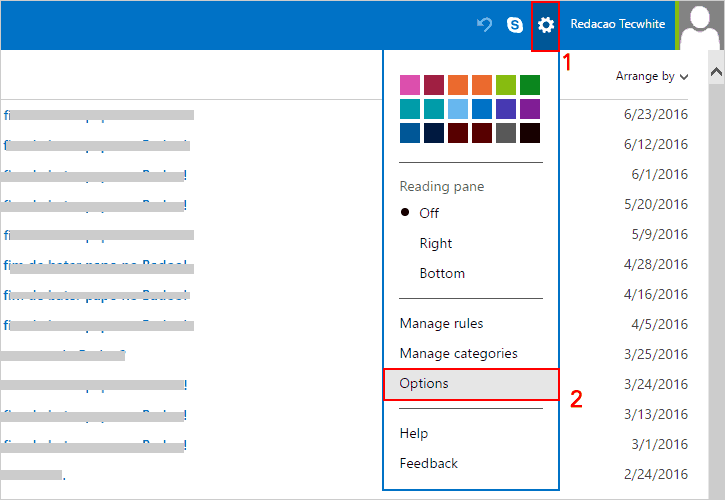
Passo 3 - Em Options, na seção Customizing Outlook.com, clique na opção Language.

Passo 4 - Na página de escolha do idioma, procure por Português(Brasil), ao localizar, selecione.
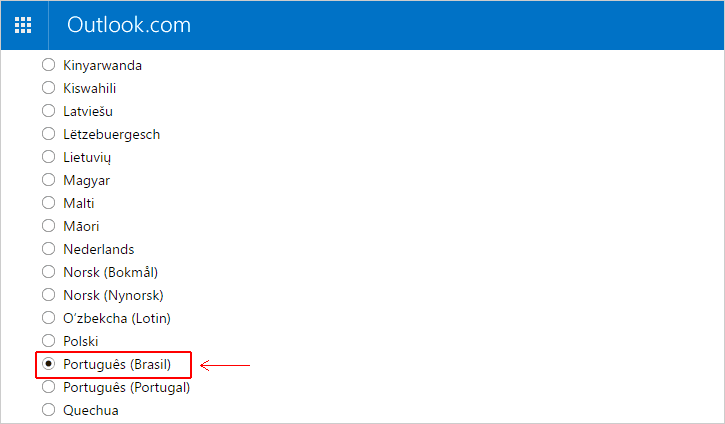
Passo 5 - Role a página até o final e clique no botão Save, para salvar as configurações de idioma que foram alteradas.

Após salvar as alterações, a conta será redirecionada para a caixa de entrada com as configurações no idioma preferido.
Passo 1 - Acesse sua conta através endereço www.outlook.com ou www.hotmail.com e logue em sua conta.
Passo 2 - Na caixa de entrada, ao identificar que sua conta está em outro idioma, clique ao lado direito, parte superior, no ícone roda de engrenagem e selecione a opção Options.
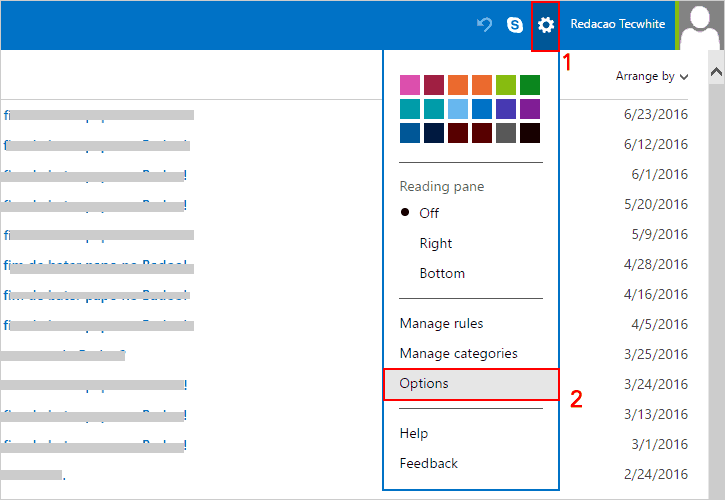
Passo 3 - Em Options, na seção Customizing Outlook.com, clique na opção Language.

Passo 4 - Na página de escolha do idioma, procure por Português(Brasil), ao localizar, selecione.
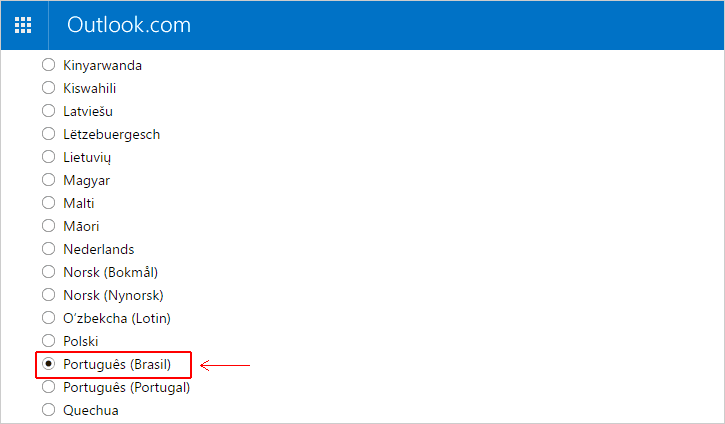
Passo 5 - Role a página até o final e clique no botão Save, para salvar as configurações de idioma que foram alteradas.

Após salvar as alterações, a conta será redirecionada para a caixa de entrada com as configurações no idioma preferido.
Modo 2 - Alterando por link direto
Se a sua conta do Outlook.com/Hotmail está em um outro idioma diferente do inglês e você não está conseguindo identificar as opções para alterar pelo modo 1, siga as instruções abaixo.
Passo 1 - Acesse esse link direto: Configurações de idioma - Clique aqui
Passo 2 - Ao acessar o link, você será direcionado para a página com a lista de todos os idiomas suportados pelo serviço de e-mail da Microsoft. Na página de configurações de idioma, procure pelo idioma Português(Brasil), selecione e role a página até o final, clicando no botão Azul para salvar as alterações.
Pronto, apenas com esses dois passos, sua conta Outlook.com estará no configurada com o seu idioma nativo.
Se a sua conta do Outlook.com/Hotmail está em um outro idioma diferente do inglês e você não está conseguindo identificar as opções para alterar pelo modo 1, siga as instruções abaixo.
Passo 1 - Acesse esse link direto: Configurações de idioma - Clique aqui
Passo 2 - Ao acessar o link, você será direcionado para a página com a lista de todos os idiomas suportados pelo serviço de e-mail da Microsoft. Na página de configurações de idioma, procure pelo idioma Português(Brasil), selecione e role a página até o final, clicando no botão Azul para salvar as alterações.
Pronto, apenas com esses dois passos, sua conta Outlook.com estará no configurada com o seu idioma nativo.
Modo 3 - Alterando idioma através do link no rodapé da caixa de entrada
Uma terceira forma de alterar o idioma de sua conta Outlook.com/Hotmail, é clicando no link no rodapé da caixa de entrada.
Passo 1 - Role a página da caixa de entrada do Outlook.com/Hotmail até final.
Passo 2 - No rodapé, um link com o nome do idioma será exibido (É o último link da esquerda para a direita).
Passo 3 - Clique sobre ele e a página será direcionada a lista de idioma, procure e selecione Português (Brasil), role até o final e clique no botão Azul para salvar as alterações.
Uma terceira forma de alterar o idioma de sua conta Outlook.com/Hotmail, é clicando no link no rodapé da caixa de entrada.
Passo 1 - Role a página da caixa de entrada do Outlook.com/Hotmail até final.
Passo 2 - No rodapé, um link com o nome do idioma será exibido (É o último link da esquerda para a direita).
Passo 3 - Clique sobre ele e a página será direcionada a lista de idioma, procure e selecione Português (Brasil), role até o final e clique no botão Azul para salvar as alterações.
Como colocar Hotmail ou Outlook em português
O Outlook, conhecido também como Hotmail, usa o idioma escolhido durante a criação da conta Microsoft como principal. Entretanto, se você selecionou a opção errada ou, por algum motivo, sua caixa de entrada está em outra língua, é possível mudar para português facilmente. Confira o passo a passo e saiba como deixar o Outlook no nosso idioma.
Passo 1. Acesse a sua conta do Outlook e, na caixa de entrada, clique em “English (United States)” ou o nome do idioma atual;
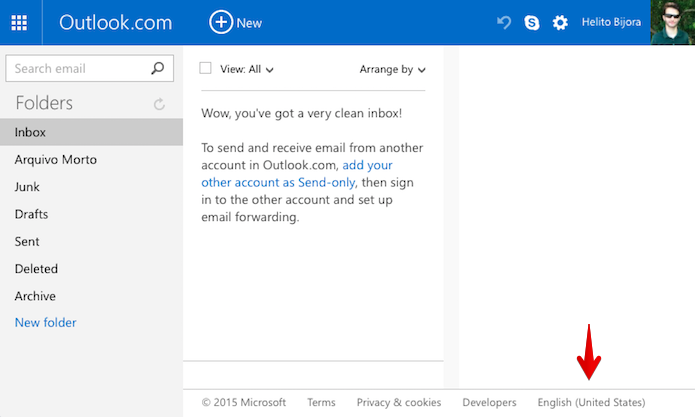 Clique no idioma atual, no rodapé da página (Foto: Reprodução/Helito Bijora)
Clique no idioma atual, no rodapé da página (Foto: Reprodução/Helito Bijora)
Passo 2. A lista de idiomas em que o Outlook está disponível será carregada. Selecione a opção “Português (Brasil)”;
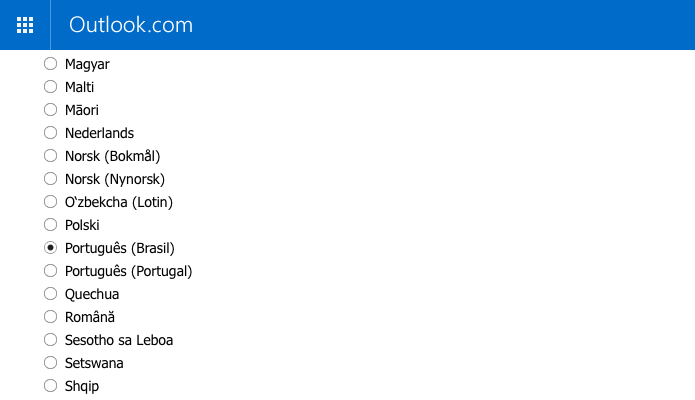 Selecione o idioma de sua preferência (Foto: Reprodução/Helito Bijora)
Selecione o idioma de sua preferência (Foto: Reprodução/Helito Bijora)
Passo 3. Por fim, deslize a página até o fim e clique em “Save”.
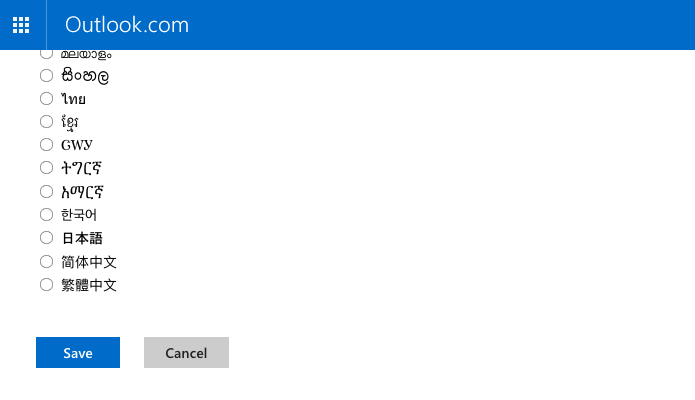 Aplicando o novo idioma à conta (Foto: Reprodução/Helito Bijora)
Aplicando o novo idioma à conta (Foto: Reprodução/Helito Bijora)
Pronto. Dessa forma, a interface do Outlook ficará em português do Brasil ou no idioma de sua preferência.
Definir Configurações de Idioma para o Outlook Web App
A configuração de idioma determina o idioma da página de entrada e das mensagens de erro do MicrosoftOfficeOutlook Web App Ela pode ser alterada pelo usuário a qualquer momento. Você pode usar o Outlook Web App ou o Microsoft para definir configurações de idioma para o Outlook Web App.
Sobre configuração de idioma
Você pode definir três configurações de idioma para o Outlook Web App.
- A configuração do idioma de entrada e de mensagens de erro se aplica a diretórios virtuais individuais do Outlook Web App. O idioma de logon e erro é o idioma que será usado para erros e a página de logon de autenticação baseada em formulários. Se um valor não for definido para este idioma, o valor padrão é 0. Isso significa que o idioma padrão de entrada e de mensagens de erro não está definido. Se o idioma de entrada e de mensagens de erro não for definido, o Outlook Web App usará como padrão primeiro o idioma definido no navegador da Web do computador cliente. Se o idioma definido no navegador da Web do computador cliente não tiver suporte do Outlook Web App, o Outlook Web App usará o idioma do servidor de Acesso para Cliente.
- A configuração de idioma do cliente padrão se aplica a diretórios virtuais individuais Outlook Web App. O idioma cliente padrão é o idioma cliente usado pelo Outlook Web App a menos que o usuário utilize Configurações Regionais in Outlook Web App para alterar o idioma e fuso horário. O valor padrão para essa configuração é 0. Isso significa que o idioma cliente padrão não foi definido. Se o idioma cliente padrão não for definido, os usuários serão solicitados a escolher um idioma e fuso horário na primeira vez que entrarem no Outlook Web App. Se o valor do idioma cliente padrão estiver definido, os usuários não serão solicitados a escolher um idioma e o fuso horário do Outlook Web App será o mesmo do servidor de Acesso para Cliente. A definição do idioma cliente padrão faz com que as pastas padrão sejam renomeadas com base no idioma especificado. Os usuários podem alterar o idioma cliente e o fuso horário usando as Configurações Regionais do Outlook Web App e podem renomear as pastas padrão depois que entrarem.
- Os idiomas cliente são definidos em caixas de correio individuais e afetam o idioma usado no Outlook e no Outlook Web App. Se vários idiomas estiverem configurados, o primeiro idioma da lista que tenha suporte do navegador da Web será usado. Se nenhum dos idiomas da lista de idiomas padrão for suportado pelo navegador da Web, o idioma do servidor de Acesso para Cliente será usado.
- Para suporte a rótulos como Para e De em idiomas que não sejam o inglês, o pacote de idioma apropriado deverá ser instalado no servidor de Acesso para Cliente e no servidor de Caixa de Correio.
Procurando por outras tarefas de gerenciamento avançado para o Outlook Web App? Consulte Gerenciando os Recursos Avançados do Outlook Web App.
A tabela a seguir lista os idiomas e as localidades que podem ser configuradas no Shell e seus códigos associados.
Idiomas e localidades disponíveis e seus códigos associados
| Idioma (Local) | Código |
|---|---|
Árabe (Argélia)
|
5121
|
Árabe (Bahrein)
|
15361
|
Árabe (Egito)
|
3073
|
Árabe (Iraque)
|
2049
|
Árabe (Jordânia)
|
11265
|
Árabe (Kuwait)
|
13313
|
Árabe (Líbano)
|
12289
|
Árabe (Líbia)
|
4097
|
Árabe (Marrocos)
|
6145
|
Árabe (Omã)
|
8193
|
Árabe (Catar)
|
16385
|
Árabe (Arábia Saudita)
|
1025
|
Árabe (Síria)
|
10241
|
Árabe (Tunísia)
|
7169
|
Árabe (Emirados Árabes Unidos)
|
14337
|
Árabe (Iêmen)
|
9217
|
Basco
|
1069
|
Búlgaro
|
1026
|
Catalão
|
1027
|
Chinês (RAE de Hong Kong)
|
3076
|
Chinês (RAE de Macau)
|
5124
|
Chinês (República Popular da China)
|
2052
|
Chinês (Cingapura)
|
4100
|
Chinês (Taiwan)
|
1028
|
Croata
|
1050
|
Tcheco
|
1029
|
Dinamarquês
|
1030
|
Holandês (Bélgica)
|
2067
|
Holandês (Holanda)
|
1043
|
Inglês (Austrália)
|
3081
|
Inglês (Belize)
|
10249
|
Inglês (Canadá)
|
4105
|
Inglês (Caribe)
|
9225
|
Inglês (Irlanda)
|
6153
|
Inglês (Jamaica)
|
8201
|
Inglês (Nova Zelândia)
|
5129
|
Inglês (República das Filipinas)
|
13321
|
Inglês (África do Sul)
|
7177
|
Inglês (Trinidad)
|
11273
|
Inglês (Reino Unido)
|
2057
|
Inglês (Estados Unidos)
|
1033
|
Inglês (Zimbábue)
|
12297
|
Estoniano
|
1061
|
Filipino (Filipinas)
|
1124
|
Finlandês
|
1035
|
Francês (Bélgica)
|
2060
|
Francês (Canadá)
|
3084
|
Francês (França)
|
1036
|
Francês (Luxemburgo)
|
5132
|
Francês (Principado de Mônaco)
|
6156
|
Francês (Suíça)
|
4108
|
Alemão (Áustria)
|
3079
|
Alemão (Alemanha)
|
1031
|
Alemão (Liechtenstein)
|
5127
|
Alemão (Luxemburgo)
|
4103
|
Alemão (Suíça)
|
2055
|
Grego
|
1032
|
Hebraico
|
1037
|
Híndi
|
1081
|
Húngaro
|
1038
|
Islandês
|
1039
|
Indonésio
|
1057
|
Italiano (Itália)
|
1040
|
Italiano (Suíça)
|
2064
|
Japonês
|
1041
|
Cazaque
|
1087
|
Coreano
|
1042
|
Letão
|
1062
|
Lituano
|
1063
|
Malaio
|
1086
|
Norueguês (Bokmål)
|
1044
|
Persa
|
1065
|
Polonês
|
1045
|
Português (Brasil)
|
1046
|
Português (Portugal)
|
2070
|
Romeno
|
1048
|
Russo
|
1049
|
Sérvio (cirílico)
|
3098
|
Sérvio (latino)
|
2074
|
Eslovaco
|
1051
|
Esloveno
|
1060
|
Espanhol (Argentina)
|
11274
|
Espanhol (Bolívia)
|
16394
|
Espanhol (Chile)
|
13322
|
Espanhol (Colômbia)
|
9226
|
Espanhol (Costa Rica)
|
5130
|
Espanhol (República Dominicana)
|
7178
|
Espanhol (Equador)
|
12298
|
Espanhol (El Salvador)
|
17418
|
Espanhol (Guatemala)
|
4106
|
Espanhol (Honduras)
|
18442
|
Espanhol (México)
|
2058
|
Espanhol (Nicarágua)
|
19466
|
Espanhol (Panamá)
|
6154
|
Espanhol (Paraguai)
|
15370
|
Espanhol (Peru)
|
10250
|
Espanhol (Porto Rico)
|
20490
|
Espanhol (Internacional)
|
3082
|
Espanhol (Tradicional)
|
1034
|
Espanhol (Uruguai)
|
14346
|
Espanhol (Venezuela)
|
8202
|
Sueco (Finlândia)
|
2077
|
Sueco (Suécia)
|
1053
|
Tailandês
|
1054
|
Turco
|
1055
|
Ucraniano
|
1058
|
Urdu
|
1056
|
Vietnamita
|
1066
|
Usar o cliente do Outlook Web App para configurar idiomas
- Use um navegador da Web para entrar em uma caixa de correio para a qual você possua permissões de acesso total pelo Outlook Web App.
- Clique em Opções e clique em Configurações Regionais.
- Em Idioma, na lista Escolher idioma, clique no idioma que você deseja usar.
 Observação:
Observação:O idioma selecionado determinará as configurações de data e hora na seção Formatos de Data e Hora. - Clique em Salvar para salvar suas configurações de idioma.
Usar o Shell para definir as configurações de idioma
Para executar este procedimento, você precisa de permissões. Para ver de que permissões você precisa, consulte o "Diretórios virtuais do Outlook Web App" no tópico Permissões de Acesso para Cliente topic.
Usar o Shell para configurar definições de idioma de entrada e de mensagens de erro para o Outlook Web App
Este exemplo define a configuração de idioma de entrada e de erro.
Set-OwaVirtualDirectory -identity "Owa (Default Web Site)" -LogonAndErrorLanguage <language code>
Usar o Shell para configurar definições de idioma do cliente padrão para um diretório virtual do Outlook Web App
Este exemplo define a configuração de idioma do cliente padrão.
Set-MailboxRegionalConfiguration -Identity <Username> -Language <language code>
Usar o Shell para configurar a definição de idioma do cliente para uma caixa de correio individual
Este exemplo define a configuração de idioma do cliente para uma caixa de correio individual.
Set-Mailbox -identity <mailbox identity> -languages <language code>
Para obter mais informações sobre sintaxe e parâmetros, consulte Set-OwaVirtualDirectory e Set-Mailbox.
Use o shell para definir configurações de caracteres para o Outlook Web App
Use o shell para definir configurações de caracteres para o Outlook Web App
Para executar este procedimento, você precisa de permissões. Para ver de que permissões você precisa, consulte o Entrada "Diretórios virtuais do Outlook Web App" no tópico Permissões de Acesso para Cliente.
Este exemplo configura o Outlook Web App para sempre usar caracteres UNICODE codificados em UTF-8 em todas as mensagens de saída:
Set-OwaVirtualDirectory -identity "Owa (Default Web Site)" -OutboundCharset AlwaysUTF8
 Observação: Observação: |
|---|
| A configuração de caractere AlwaysUTF8 no diretório virtual do Outlook Web App tem precedência sobre as configurações definidas pelo usuário. Outlook Web App define o caractere UTF-8 em todas as mensagens de email de saída, independente da escolha do idioma do usuário no Outlook Web App. |
Para obter mais informações sobre sintaxe e parâmetros, consulte Set-OwaVirtualDirectory.
Outras Tarefas
Após definir as configurações de idioma, você também pode querer Configurar as Definições de Caracteres para o Outlook Web App.
