Resumo
ADW Cleaner
https://adwcleaner.br.uptodown.com/windows/download
Sysinternals Suite 2018.11.05
Pslist
Psloggedon mais ip ou host
Psexec ip cmd
https://www.techspot.com/downloads/4680-sysinternals-suite.html
Manutenção Completa
Msconfig
Autoruns
temp
%temp%
perfetch
cleanmgr
mrt
Painel de Controle
Internet Explorer
Limpeza dos arqvivos temporários
Restaurar Padrão
Regedit
HKEY_CURRENT-USER
HKEY_LOCAL_MACHINE
Software / Microsoft / Internet Explorer
"http://go.microsoft.com/fwlink/p/?LinkId=255141"
"http://go.microsoft.com/fwlink/?LinkId=54896"
Autoruns
Comando DISM.exe /Online /Cleanup-image /Restorehealth
Irei realizar uma manutenção rápida:
Pressionamos Win+ R e digitamos temp e clicamos no botão ok, na janela que abriu selecionamos todos arquivos e pressionamos as teclas shift + delete e clicamos no botão sim;
Pressionamos Win+ R e digitamos %temp% e clicamos no botão ok, na janela que abriu selecionamos todos arquivos e pressionamos as teclas shift + delete e clicamos no botão sim;
Pressionamos Win+ R e digitamos prefetch e clicamos no botão ok, na janela que abriu selecionamos todos arquivos e pressionamos as teclas shift + delete e clicamos no botão sim;
Pressionamos Win+ R e digitamos cleanmgr e clicamos no botão ok, na janela que abriu selecionamos todos arquivos clicamos no botão ok;
Acessamos o Painel de Controle e clicamos em opções do Internet Explorer;
Clicamos no botão Excluir, ticamos todos as opções e clicamos no botão Excluir para limpeza dos arquivos temporários;
Fechamos o Internet Explorer;
Pressionamos Win+ R e digitamos regedit e clicamos no botão ok;
Acessamos HKEY_CURRENT-USER e expandirmos, clicamos em Software e expandirmos, clicamos em Microsoft e expandirmos, clicamos em Internet Explorer e clicamos com o botão direito do mouse e clicamos em Renomear, pressionamos a seta para a direita e digitamos ".old" e apertamos enter;
Acessamos HKEY_LOCAL_MACHINE e expandirmos, clicamos em Software e expandirmos, clicamos em Microsoft e expandirmos, clicamos em Internet Explorer e expandirmos, clicamos em "Main" e localizamos do lado esquerdo por "Default_Page_URL" e clicamos duas vezes, na caixa de diálogo que abriu digitamos "http://go.microsoft.com/fwlink/p/?LinkId=255141" e clicamos no botão ok, clicamos em "Default_Search_URL" e clicamos duas vezes, na caixa de diálogo que abriu digitamos "http://go.microsoft.com/fwlink/?LinkId=54896" e clicamos no botão ok, clicamos em "Search Page" e clicamos duas vezes, na caixa de diálogo que abriu digitamos "http://go.microsoft.com/fwlink/?LinkId=54896" e clicamos no botão ok, clicamos em "Start Page" e " e clicamos duas vezes, na caixa de diálogo que abriu digitamos "http://go.microsoft.com/fwlink/p/?LinkId=255141" e clicamos no botão ok;
Baixar o Office 2013 Direto
http://office.com/setup
Receber Suporte de Assisência Remota da Microsoft
http://157.56.132.33/help ou http://support.microsoft.com/help
Hora Certa de Lisboa clique aqui
http://www.timeanddate.com/worldclock/fullscreen.html?n=133
Baixar Office 2010 / 2013: http://office.microsoft.com/pt-br/products/download-back-up-restore-microsoft-office-products-FX103427465.aspx
Fix-it 2013 - http://support.microsoft.com/kb/2739501/pt-br
Download do Office 365 Direto
https://c2rsetup.officeapps.live.com/c2r/download.aspx?productReleaseID=O365HomePremRetail&platform=X86&language=pt-br&version=O15GA&source=MigrationMIR
Todas as Versões do Windows

ADW Cleaner
https://adwcleaner.br.uptodown.com/windows/download
Sysinternals Suite 2018.11.05
Pslist
Psloggedon mais ip ou host
Psexec ip cmd
https://www.techspot.com/downloads/4680-sysinternals-suite.html
Manutenção Completa
Msconfig
Autoruns
temp
%temp%
perfetch
cleanmgr
mrt
Painel de Controle
Internet Explorer
Limpeza dos arqvivos temporários
Restaurar Padrão
Regedit
HKEY_CURRENT-USER
HKEY_LOCAL_MACHINE
Software / Microsoft / Internet Explorer
"http://go.microsoft.com/fwlink/p/?LinkId=255141"
"http://go.microsoft.com/fwlink/?LinkId=54896"
Autoruns
Comando DISM.exe /Online /Cleanup-image /Restorehealth
Antes de mais nada, verifique se o seu perfil de usuário tem privilégios de administrador executando os passos a seguir:
- Na Área de Trabalho pressione simultaneamente as teclas Windows + R para abrir o Executar;
- No Executar digite control userpasswords2 e clique em OK;
- Na aba Usuários selecione seu usuário e clique em Propriedades;
- Na aba Associação de Grupo marque a opção Administrador, clique em Aplicar e em OK;
- Reinicie o computador para validar a nova configuração.
Sugiro que siga os passos abaixo para reativar a função do DISM:
- Pressione as teclas Windows+X;
- Selecione a opção Prompt de Comando (Admin);
- Insira a mídia de instalação do Windows 10 em seu leitor de DVD (caso não tenha uma mídia, clique neste link para criar uma: https://www.microsoft.com/pt-br/software-download/windows10);
- Digite o seguinte comando dentro do prompt:
DISM /Online /Enable-Feature /FeatureName:NetFx3 /All /LimitAccess /Source:f:\sources\sxs - Reinicie o computador e tente realizar o restorehealth novamente.
Caso persista a falha e levando em consideração que o Windows é 64 bits, tente utilizar incluindo o "x64" no comando, ficaria assim:
DISM /Online /Enable-Feature /FeatureName:NetFx3 /All /LimitAccess /Source:f:\x64\sources\sxs
Windows 8.1 e 10 - remover uso do disco em 100% sem estar usando
Dism /Online /Cleanup-Image /ScanHealth
Este comando acima vai verificar se a sua imagem do Windows está corrompida, é necessário estar conectado a internet.
Depois de alguns minutos ou horas, você receberá uma mensagem, a mensagem não será muito clara dizendo se está corrompido ou não, de qualquer forma após o procedimento acima utilize o comando abaixo para reparar a imagem do seu Windows:
Dism /Online /Cleanup-Image /RestoreHealth
Lembrando novamente que é necessário estar conectado a internet, caso você não possua internet na máquina confira este artigo da Microsoft clicando aqui. Depois de alguns minutos ou horas a imagem será reparada e seu Windows não apresentará o bug de 100% no uso do disco.
Windows 8.1 e 10 - remover uso do disco em 100% sem estar usando
Dism /Online /Cleanup-Image /ScanHealth
Este comando acima vai verificar se a sua imagem do Windows está corrompida, é necessário estar conectado a internet.
Depois de alguns minutos ou horas, você receberá uma mensagem, a mensagem não será muito clara dizendo se está corrompido ou não, de qualquer forma após o procedimento acima utilize o comando abaixo para reparar a imagem do seu Windows:
Dism /Online /Cleanup-Image /RestoreHealth
Lembrando novamente que é necessário estar conectado a internet, caso você não possua internet na máquina confira este artigo da Microsoft clicando aqui. Depois de alguns minutos ou horas a imagem será reparada e seu Windows não apresentará o bug de 100% no uso do disco.
Pressionamos Win+ R e digitamos temp e clicamos no botão ok, na janela que abriu selecionamos todos arquivos e pressionamos as teclas shift + delete e clicamos no botão sim;
Pressionamos Win+ R e digitamos %temp% e clicamos no botão ok, na janela que abriu selecionamos todos arquivos e pressionamos as teclas shift + delete e clicamos no botão sim;
Pressionamos Win+ R e digitamos prefetch e clicamos no botão ok, na janela que abriu selecionamos todos arquivos e pressionamos as teclas shift + delete e clicamos no botão sim;
Pressionamos Win+ R e digitamos cleanmgr e clicamos no botão ok, na janela que abriu selecionamos todos arquivos clicamos no botão ok;
Acessamos o Painel de Controle e clicamos em opções do Internet Explorer;
Clicamos no botão Excluir, ticamos todos as opções e clicamos no botão Excluir para limpeza dos arquivos temporários;
Fechamos o Internet Explorer;
Pressionamos Win+ R e digitamos regedit e clicamos no botão ok;
Acessamos HKEY_CURRENT-USER e expandirmos, clicamos em Software e expandirmos, clicamos em Microsoft e expandirmos, clicamos em Internet Explorer e clicamos com o botão direito do mouse e clicamos em Renomear, pressionamos a seta para a direita e digitamos ".old" e apertamos enter;
Acessamos HKEY_LOCAL_MACHINE e expandirmos, clicamos em Software e expandirmos, clicamos em Microsoft e expandirmos, clicamos em Internet Explorer e expandirmos, clicamos em "Main" e localizamos do lado esquerdo por "Default_Page_URL" e clicamos duas vezes, na caixa de diálogo que abriu digitamos "http://go.microsoft.com/fwlink/p/?LinkId=255141" e clicamos no botão ok, clicamos em "Default_Search_URL" e clicamos duas vezes, na caixa de diálogo que abriu digitamos "http://go.microsoft.com/fwlink/?LinkId=54896" e clicamos no botão ok, clicamos em "Search Page" e clicamos duas vezes, na caixa de diálogo que abriu digitamos "http://go.microsoft.com/fwlink/?LinkId=54896" e clicamos no botão ok, clicamos em "Start Page" e " e clicamos duas vezes, na caixa de diálogo que abriu digitamos "http://go.microsoft.com/fwlink/p/?LinkId=255141" e clicamos no botão ok;
Baixar o Office 2013 Direto
http://office.com/setup
http://157.56.132.33/help ou http://support.microsoft.com/help
http://www.timeanddate.com/worldclock/fullscreen.html?n=133
Fix-it 2013 - http://support.microsoft.com/kb/2739501/pt-br
Fix-it 2010, 2007 e 2003 - http://support.microsoft.com/kb/971179/pt-br
Proxy do computador de teste: http://pac.tpb.corp/proxy/proxy-microsoft.pac
Download do Office 365 Direto
https://c2rsetup.officeapps.live.com/c2r/download.aspx?productReleaseID=O365HomePremRetail&platform=X86&language=pt-br&version=O15GA&source=MigrationMIR




Manutenção preventiva de computadores?
É muito comum encontrar usuários com queixas de problemas na utilização do computador, como travamentos, lentidão, falta de espaço no disco, arquivos que somem e muito mais. Por isso eu criei esse post, com algumas técnicas que o próprio usuário pode usar para solucionar problemas no computador e economizar dinheiro.
Manutenção Preventiva
Podemos fazer vários procedimentos que impedem problemas no computador:
- Formatar o computador acada 3 meses
- Desmontar todos os itens de hardware e fazer uma limpeza geral
- Trocar a pasta témica do processador
- Fazer um desfragmentador de disco uma vez por mês
- Verificar semanalmente se o antivírus está atualizado e funcionando corretamente
Este são os principais, mas podemos fazer muito mais.
Manutenção Corretiva
A manutenção corretiva acontece quando o computador já está apresentando problemas.
Segue abaixo uma lista de problemas e soluções mais comuns:
- Computador liga, não aparece imagem e não apresenta barulho:
Este erro é comum quando estamos com problemas no processador do computador ou quando a placa mãe não está alimentando o processador de forma correta.
- Computador liga, não aparece imagem e fica bipando:
A causa é decorrente de problemas na memória RAM, quando está queimada ou oxidada. O primeiro procedimento é retirar a memória e passar uma borracha nos contatos dela para retirar a oxidação.
- O Computador esquenta muito e trava logo em seguida:
Quando o cooler está com muita sujeira ou com poucas rotações, o processador aquece , causando um overclocking e fazendo com que o computador trave. Neste caso devemos trocar o cooler.
Existem algumas situações que podem ser consideradas as principais culpadas pela lentidão ou até mesmo a perda de funcionamento dos computadores. Ao prevenir esses problemas é possível aumentar a vida útil do computador e garantir uma boa economia.
Dentre o que se deve levar em conta no checklist de manutenção preventiva de computadores, estão:
1. Remoção do excesso de poeira
Assim como qualquer outro objeto, os computadores também acumulam poeira, inclusive em seu interior, um local difícil de limpar com uma simples passada de pano.
Para realizar a remoção do excesso de poeira é preciso uma limpeza realizada por um técnico, que irá abrir o gabinete ou o notebook e então limpar a poeira presente entre suas peças.
Inclusive, a poeira pode ser a causa do mal funcionamento de computadores que não apresentam nenhum outro problema e são novos.
2. Limpeza de coolers e verificação de sua eficiência de rotação
Os coolers são responsáveis por manter o computador em funcionamento sem que suas peças assumam temperaturas muito elevadas. É a peça que garante que o computador não superaqueça e queime ou então se desligue.
Assim como o restante da máquina, essa peça também acumula poeira e precisa ser limpa. Além disso, com o tempo, acaba perdendo sua capacidade de rotação e resfriando menos o gabinete ou notebook. Em alguns casos é preciso até mesmo lubrificá-los com grafite em pó.
Sendo assim, a manutenção preventiva de computadores é uma forma de aumentar o tempo de vida da CPU e evitar a queima de placas e peças devido ao mal funcionamento do cooler.
3. Troca de pasta térmica do processador
A pasta térmica trabalha em conjunto com o cooler para garantir um resfriamento eficiente do processador. O que significa dizer que de nada adianta deixar o cooler em perfeito funcionamento e não realizar a troca da pasta térmica do processador.
O recomendado é que a manutenção preventiva de computadores seja feita a cada seis meses para a troca da pasta térmica, pois ela vai se desgastando conforme o uso.
Se for feita alguma manutenção do cooler, a pasta térmica deve ser trocada também, pois perde sua aderência. Tanto que o ideal é que o cooler e pasta térmica sejam trabalhados em conjunto na manutenção preventiva de computadores.
4. Verificar a disposição dos cabos dentro do gabinete
A forma como os cabos estão dispostos dentro do gabinete também interfere no bom funcionamento da máquina.
A manutenção preventiva de computadores nesse caso tem por objetivo verificar se estão bem-dispostos para garantir uma melhor circulação de ar por todo o computador. Assim o resfriamento do mesmo é mais eficiente e se evita a queima de peças.
5. Desfragmentação de disco
Conforme o computador é usado, seus arquivos são dispostos no disco rígido de forma “espalhada” e não organizada. Como resultado disso, o computador pode apresentar lentidão após algum tempo de uso.
Para evitar o problema, basta fazer uma desfragmentação de disco, que irá juntar todas as partes do disco rígido já utilizadas e assim organizar tudo que está salvo por ali, em uma ordem que facilita e acelera o funcionamento do computador.
6. Verificação e remoção de vírus
Computadores estão frequentemente recebendo arquivos de pen drives ou então baixados através do e-mail. Como resultado disso, é possível o aparecimento de vírus que infectam a máquina e prejudicam seu desempenho.
Uma forma de fazer a manutenção preventiva de computadores nesse caso é manter instalado um programa de antivírus, como o Norton, McAfee e outros sempre atualizado e em funcionamento para conseguir verificar e remover os vírus recebidos.
7. Verificação e remoção de spywares
Outro problema que costuma afetar as máquinas (além dos vírus de computador), são os spywares. Aliás, podemos dizer que estes são até mais comuns e conseguem contaminar os computadores mais facilmente.
Basta um acesso a uma página e adwares podem infectar a máquina com spywares.
Além do antivírus é preciso manter instalado um programa anti-spyware, como o Spybot, que irá buscar e remover os spywares que se instalarem no computador.
8. Atualização de drivers de dispositivos
Um computador deve sempre ser mantido atualizado, desde seus softwares a até mesmo seus drivers de dispositivos. Uma atualização no software pode necessitar de atualização de drivers para que os dispositivos funcionem melhor ou até mesmo consigam executar suas funções.
Os drivers de dispositivos estão disponíveis no site do fabricante do computador e podem ser baixados gratuitamente. O ideal é verificar ao menos de três em três meses se não há novas atualizações disponíveis e assim prevenir problemas com as máquinas.
9. Limpeza de arquivos temporários
A limpeza de arquivos temporários libera espaço no HD e pode ser feita manualmente.
Os arquivos temporários são criados com o objetivo de acelerar a abertura de aplicativos e o carregamento do sistema, mas com o tempo podem ocupar tanto espaço que acabam deixando o PC muito lento.
Para realizar a limpeza de arquivos temporários em uma manutenção preventiva de computadores, basta acessar as configurações de sistema e procurar onde se encontram os arquivos temporários. No Windows 10 isso é feito ao clicar em configurações, sistema, armazenamento e então excluir os arquivos temporários.
Como acelerar a inicialização e performance do Windows
1-) Clique em no menu Iniciar em seguida digite na barra de pesquisa “run” em seguida aparecerá a opção “Executar”.
2-) Após aparecer a opção “Executar” clique nela e digite a seguinte palavra “msconfig” e aperte Enter .
3-) Após aparecer a Tela “Configuração Do sistema ” Vá para a seguinte Aba “Inicialização de Programas”
4-) Na Aba Inicialização de Programas vão aparecer todos os programas que se iniciam Junto com o windows, sendo assim muitos programas não tem a necessidade de serem inicializados assim que o seu windows é carregado , por tanto Clique na opção ” Desativar Tudo ” e aplique essa regra.
5-) Logo após isso , o windows pedira para que você reinicie o sistema clique em “Sair sem reiniciar” pois ainda não terminamos de aumentar a velocidade de inicialização do seu sistema.
6- Baixe o programa CCleaner no seu computador segue link para download https://www.piriform.com/ccleaner/download
7-) Após baixar e instalar o programa vamos para a parte mais delicada que é selecionar o que exatamente está deixando o seu windows mais lento e fazer com que o programa execute uma limpeza geral em sua maquina e de arquivos desnecessários clique em “Run cleaner” Após ter marcado as opções para limpeza. .
 Após Executar a Limpeza , Reinicie sua maquina e veja a diferença.
Após Executar a Limpeza , Reinicie sua maquina e veja a diferença.1 - Gerencie o consumo de memória RAM e CPU
Programas e serviços “famintos” por memória RAM e CPU são vilões quando o assunto diz respeito à performance precária do sistema. Se seu computador possui entre 1 e 2 GB de memória RAM, é bastante provável que aplicativos como antivírus e navegadores estejam abocanhando boa parte dos recursos.
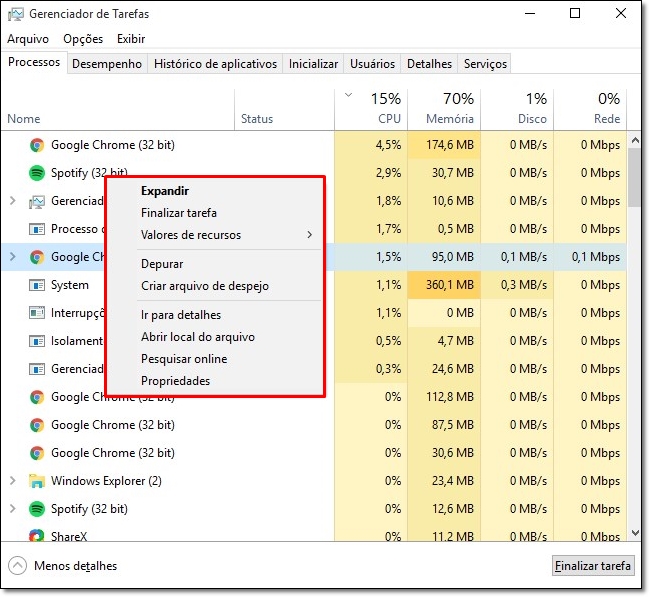
Gerenciar a execução dos softwares e avaliar o quão “agressivos” aos apps são é fácil. Aperte as teclas “Ctrl + Shift + Esc” e abra o Gerenciador de Tarefas. Em seguida, verifique quais dos serviços aparecem ao topo das tabelas “CPU” e “Memória”. Agora, clique com o botão direito do mouse sobre os programas que mais consomem processos e memória RAM e escolha a opção “Finalizar tarefa”.
Atenção: ao executar esse comando, o aplicativo selecionado é sumariamente finalizado. Não encerre, portanto, um documento Word não salvo ou um formulário online incompleto, por exemplo.
2 - Acelere a inicialização do sistema
O processo de login pode ser acelerado se alguns programas iniciados com o sistema forem desabilitados. Quem faz uso do Windows 8 e versões superiores (8.1 e 10) pode administrar esta preferência também através do Gerenciador de Tarefas.
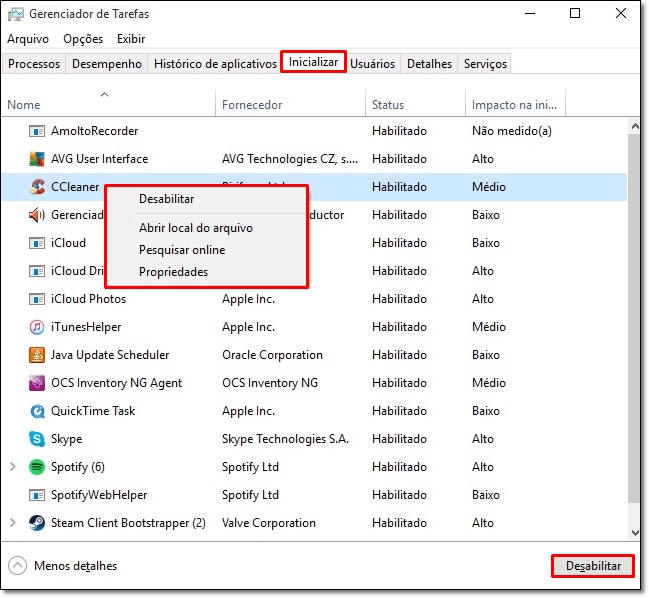
Use o comando “Ctrl + Shift + Esc” e selecione a aba “Inicializar”. Consulte a lista de aplicativos que são executados durante a inicialização do Windows e desabilite programas usados esporadicamente a partir de um clique com o botão direito ou por meio da opção “Desabilitar”, localizada à direita da janela.
3 - Feche programas que rodam em segundo plano
O encerramento de aplicações que rodam em segundo plano também pode otimizar o desempenho de seu Windows. É possível, sim, fechar os programas de background através do Gerenciador de Tarefas. Mas que tal usar três cliques e finalizar serviços não vitais ao sistema a partir da Barra de ferramentas?
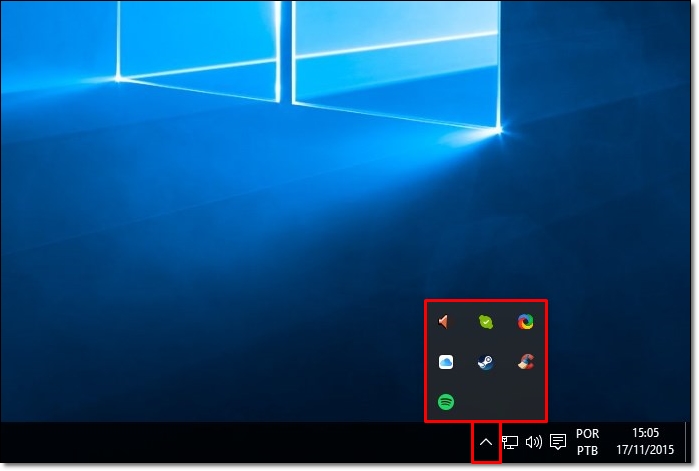
Selecione a flecha exibida ao lado do relógio e consulte, então, os apps secundários executados. Clique com o botão direito sobre um dos serviços e encerre aplicativos que não comprometem as ações do Windows.
4 - Reduza animações para melhorar o desempenho
Outra função nativa do Windows permite a otimização do sistema sem qualquer tipo de complicação. Enquanto animações como sombreamento do mouse e rolagem suave de caixas de listagem enchem os olhos dos usuários, memória RAM e CPU acabam por ser consumidas vorazmente pelos efeitos visuais.
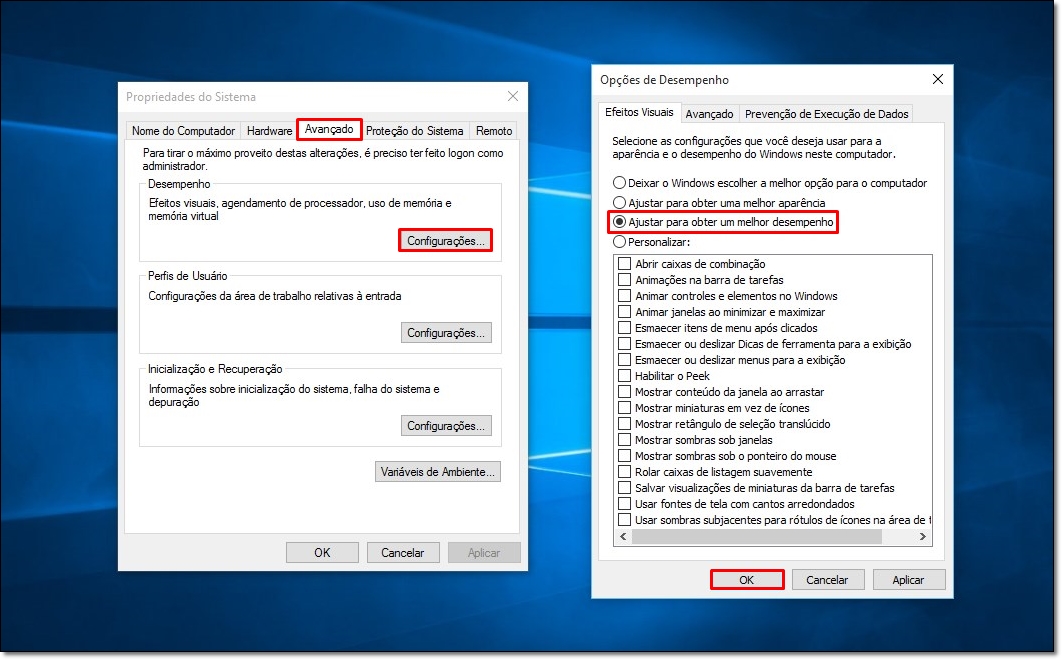
Clique com o botão direito sobre o botão Iniciar, à esquerda da Barra de ferramentas, e selecione “Sistema”. Em seguida, vá até o link “Configurações avançadas do sistema”. Na aba “Desempenho”, abra as opções de “Configurações”. Por fim, marque a caixa “Ajustar para obter um melhor desempenho” e aperte "OK".
5 - Limpeza de disco
As mais recenes versões do Windows são capazes de fazer a “desfragmentação automática” de discos rígidos mecânicos. Ainda assim, executar o processo de limpeza nativo do sistema pode vir a calhar sob as mãos de usuários que usam, por exemplo, HDs externos ou que acabaram de copiar dezenas de GBs de dados de uma mídia antiga para uma partição nova de armazenamento.
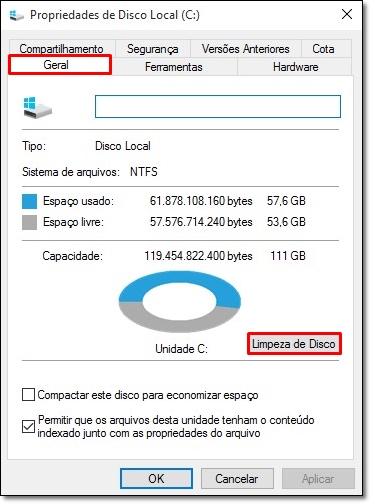
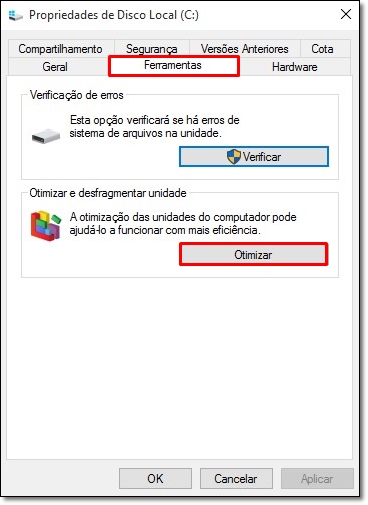
Ativar a otimização de disco é fácil: abra o Explorador de Arquivos e clique em “Este Computador”. Depois, clique com o botão direito sobre a unidade de armazenamento – “Disco Local (C:)”, na maioria dos casos. Em “Propriedades”, e nas abas “Geral” e “Ferramentas”, as funções “Limpeza de Disco” e “Otimizar” podem ser ativadas, respectivamente. Habilite uma delas e seja paciente, pois a desfragmentação e liberação de espaço no disco vão consumir boa parte do seu tempo.
6 - Desinstale programas inúteis
Processos de segundo plano ou entradas de inicialização de programas não usados podem ainda estar abarrotando sua CPU. Desinstale, portanto, ferramentas inúteis e aprimores a performance de sua máquina. Digite “Painel de Controle” junto da caixa de buscas do Windows 10 ou abra a opção “Desinstalar ou alterar um programa” por meio da aba “Computador” do “Explorador de Arquivos”.
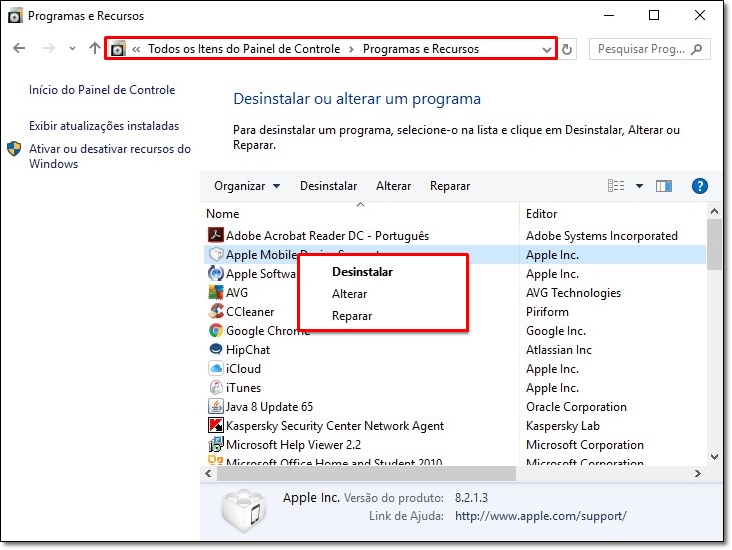
Clique com o botão direito sobre os aplicativos que deverão ser desinstalados em “Programas e Recursos” e selecione a opção “Desinstalar”. Nota: a finalização de alguns processos poderá exigir a reinicialização do sistema.
7 - Restaure o Windows 10
Seu sistema ainda apresenta engasgos mesmo após a execução das dicas listadas acima? Consulte este artigo e aprenda a restaurar seu Windows 10. Arquivos corrompidos de atualizações ou erros durante o processo de instalação do novo SO podem, de fato, criar problemas a usuários (saiba mais). De todo o modo, restaurar o PC ou retornar à versão anterior ( 7 ou 8) da máquina é possível.
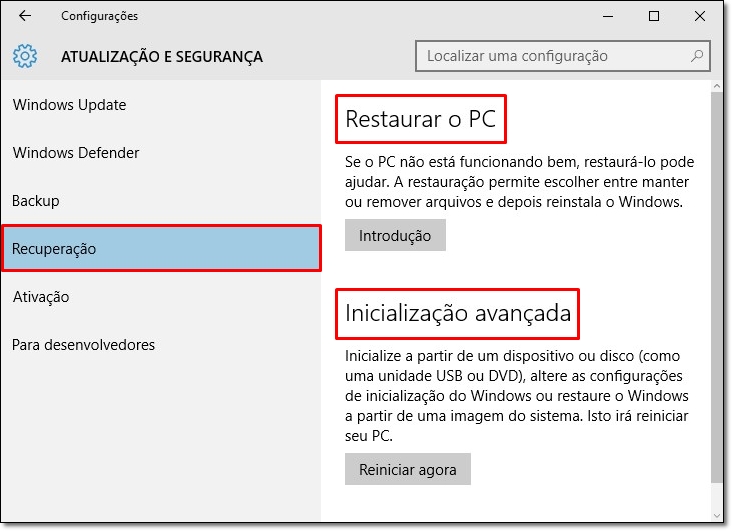
8 - Verifique o status de seus componentes
Será que todo o "poder de fogo" de seu computador está sendo usado durante a inicialização? Para verificar o status de seu processador e memória, digite "msconfig", sem aspas, na caixa de pesquisas e aperte "Enter". Abra a aba "Inicialização do sistema" e clique sobre "Opções avançadas".
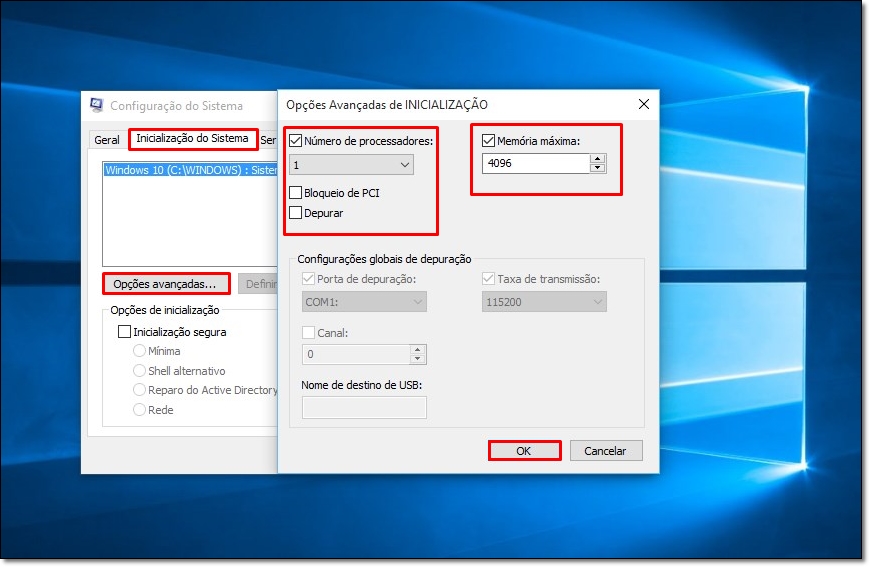
Consulte, então, os valores exibidos pelas caixas "Número de processadores" e "Memória máxima"e atenção: se ambas as opções estiverem desmarcadas, significa que sua máquina já vai estar usando as capacidades máximas de cada um dos componentes. Se outras marcações forem exibidas, você pode tanto deixar os campos desmarcados quanto atribuir os valores mais altos possíveis a cada um dos acessórios para fazê-los, assim, funcionar a todo o vapor durante o boot.
Clique em "Aplicar" e "OK" para que as configurações sejam salvas e reinicie seu computador a fim de aplicar as modificações feitas. As novas configurações não aceleraram a inicialização de seu Windows? Retorne ao padrão de fábrica repetindo o procedimento mencionado acima e certifique-se de desmarcar as caixas "Número de processadores" e "Memória máxima".
9 - Desative extensões do navegador
Navegadores são também responsáveis pelo alto consumo de ciclos de processos e memória RAM (clique aqui e consulte alternativas ao Chrome ou Firefox). A execução de extensões online, dessa forma, pode deixar sua máquina lenta não apenas durante a consulta a sites, mas também no momento em que aplicações offline são usadas.
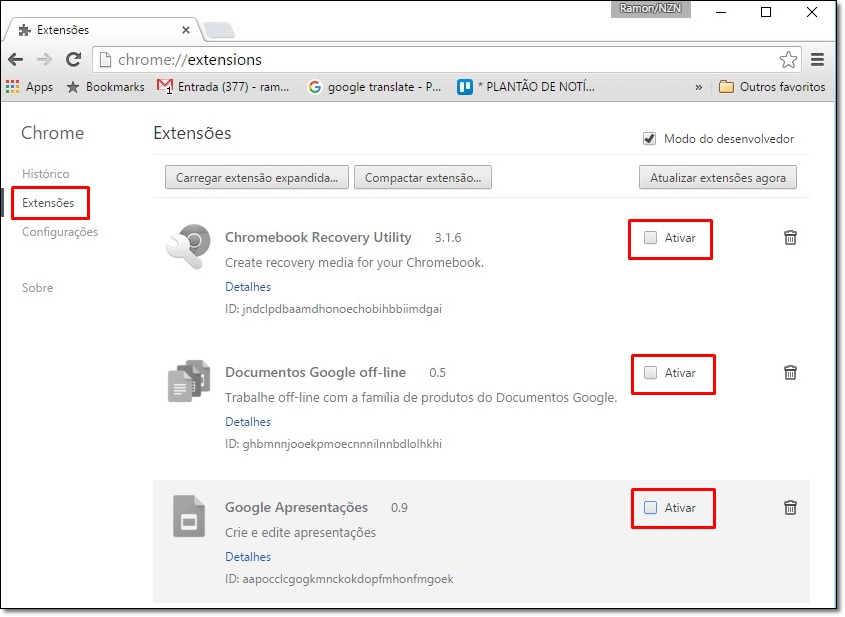 Cada navegador possui configurações específicas, mas o processo para a desativação de extensões é semelhante para maioria dos browsers.
Cada navegador possui configurações específicas, mas o processo para a desativação de extensões é semelhante para maioria dos browsers.
Desativar extensões que rodam junto dos navegadores é fácil. Encontre as opções de configurações de seu browser e clique sobre “Extensões” ou “Complementos”. Em seguida, basta, então, desabilitar os serviços extras instalados.
10 - Limpe sua máquina e previna-se contra vírus
Softwares de terceiros capazes de limpar registros, procurar erros e eliminar vírus podem ser também usados por quem deseja “vacinar” sua máquina. Consulte a partir dos links abaixo uma lista completa de programas dedicados à limpeza do sistema e à segurança contra infecções por malwares, adwares e spywares.
1. Retire a transparência

Por padrão, o menu Iniciar é transparente, o que pode contribuir na lentidão. Em "Configurações", vá até o menu Iniciar e desative a opção "Deixar o menu Iniciar, a Barra de Tarefas e a Central de ações transparentes". A mudança é sutil, mas pode ajudar bastante.
2. Efeitos visuais

Em "Sistema", vá até "Configurações avançadas do sistema". Abra a aba "Avançado" e, em "Desempenho", desative os efeitos visuais. Se preferir, clique na opção "Ajustar para obter um melhor desempenho".
3. Desative os programas que abrem quando o PC liga

Em "Gerenciador de tarefas", vá até a guia "Inicializar" e desative os programas que desejar. Assim, seu PC vai ligar mais rapidamente.
4. Busque e solucione os problemas

O Windows 10 possui um solucionador de problemas capaz de facilitar a sua vida. Vá até "Painel de controle" e clique em "Segurança e manutenção". Em seguida, clique em "Solucionar problemas comuns do computador". Depois, volte à opção "Sistema e Segurança" e clique em "Executar tarefas de manutenção".
5. Reduza o tempo de espera do menu de inicialização
Quando o computador é ligado, o menu de inicialização é exibido por um tempo determinado antes de o sistema ser carregado. Se preferir, reduza o tempo clicando em "Painel de controle" e em "Sistema", depois, "Configurações avançadas do sistema" e, por fim, "Inicialização e recuperação". Clique em "Configurações" e mude o tempo de 30 segundos para 10, ou o valor que desejar.
6. Evite notificações de dicas do sistema

Abra as configurações e vá até "Notificações e ações". Lá, desative a opção "Obter dicas, truques e sugestões de como usar o Windows".
7. Realize uma limpeza de disco
Isso pode melhorar o desempenho do seu PC e ainda liberar espaço no HD.
8. Desinstale programas inúteis

Se você baixou um programa e não usa há muito tempo, pode ser uma boa hora para fazer uma limpeza. Vá até "Painel de Controle" e, em "Programas", clique em "Desinstalar um programa". Selecione o programa que deseja apagar e clique com o botão direito do mouse sobre ele. Selecione a opção "Desinstalar".
9. Menos energia
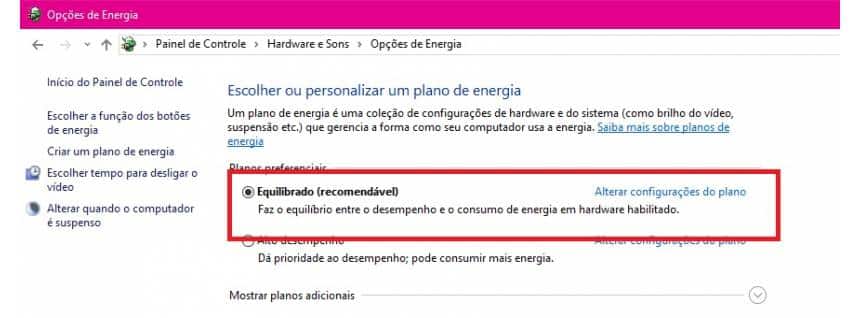
Vá em "Painel de Controle" e selecione a opção "Hardware e sons". Em seguida, clique em "Opções de energia". Selecione a opção "Equilibrado".
10. Reinicie o PC
Depois de tudo isso, tente reiniciar o computador para verificar as mudanças.
===============================================================================
===============================================================================
===============================================================================
===============================================================================
===============================================================================
===============================================================================
Otimização de Sistemas Windows
A Microsoft disponibiliza ferramentas nativas que ajudam a melhorar a desempenho do sistema, sem a necessidade de instalar muitos ou até mesmo nenhum programa no computador, ou notebook.
Com ações simples, como Limpeza Completa de Disco e remoção de AdWares e PUPs, é possível otimizar espaço em disco e, consequentemente, o processamento. Na lista a seguir, confira dicas e truques para deixar o PC dos nossos clientes mais rápido.
Milhares de arquivos temporários são criados a medida que usamos o sistema e acabam desperdiçando muito espaço em disco, e isso por comprometer muito o desempenho do sistema devido à fragmentação.
Embora o Windows tenha a Limpeza de disco que também tem a limpeza de arquivos temporários, ela é extremamente limitado, isso porque, o sistema foca apenas em programas nativos como os browsers como Google Chrome, Brave, Firefox, etc, com o agravante dos navegadores serem os principais criadores de arquivos temporários. Por isso recomendamos o uso do CCleaner Portable na segunda etapa desse bit (procedimento).
- Acesse a Limpeza de disco (no drive onde o sistema está instalado)

- Clique em Limpar arquivos do sistema

- Depois selecione a guia Mais Opções e clique em Limpar em Restauração do Sistema de Sombra

- Depois selecione todas as opções da lista
- Tome cuidado com a pasta Downloads, gerencie com o cliente os arquivos dessa pasta

- Clique em OK para fazer a limpeza
- Ela pode demorar de alguns minutos a mais de uma hora.
- Ela pode demorar de alguns minutos a mais de uma hora.
- Agora faça o download do CCleaner - Portable em bit.ly/ccleanerp (acesse o link direto na máquina do cliente)
- Execute a versão de acordo com a arquitetura do sistema operacional
- Assim que o programa abrir feche todas as janelas dos navegadores
- Clique no botão Analyze
- Quando a análise for finalizada você saberá quantos GB serão recuperados
- Para concluir clique em Run CCleaner e depois Clear ALL (se necessário)
Embora o CCleaner possua a opção de limpeza de registro, ela é desnecessária e, na prática, ela NÃO INFLUENCIA EM NADA a desempenho do Windows. FICA PROIBIDO A UTILIZAÇÃO ESSE RECURSO.
Limite o número de programas executados no momento da inicialização
Se o computador está levando muito tempo para ligar, provavelmente há programas demais sendo carregados na inicialização. Para impedir que um programa inicie automaticamente com o sistema, vá até o menu Iniciar e clique no símbolo de Configurações > (Selecione) Aplicativos > Inicialização e desative os programas desejados.
Desative aplicativos rodando em segundo plano
Desabilitar programas que rodam em segundo plano também pode ajudar a otimizar o desempenho do Windows 10. O procedimento é bem simples: acesse Iniciar > Configurações > Privacidade > Aplicativos em segundo plano e encerre todos os programas que não são essenciais.
Desative os efeitos visuais
1. Na caixa de pesquisa na barra de tarefas, digite desempenho e selecione Ajustar a aparência e o desempenho do Windows na lista de resultados.
2. Na guia Efeitos Visuais, selecione Ajustar para obter melhor desempenho > Aplicar.
3. Reinicie o computador e veja se ele está mais rápido.
Removendo AdWares e PUPs
Adware é uma forma de malware que se esconde em seu dispositivo e exibe anúncios indesejados. Há ainda adware que monitora seu comportamento online de forma que possa exibir a anúncios específicos.
PUP, Potentially Unwanted Programs ou Programas Potencialmente Indesejados, são aqueles programas que não são desejados pelo usuário e são instalados sem seu conhecimento ou permissão. Geralmente programas deste tipo estão integrados nos pacotes de instalação até mesmo de pacotes comerciais confiáveis como, por exemplo quando é instalado como meio de marketing de outro programa. Podem ser classificados de acordo com as categorias abaixo:
- Spyware, Adware, Password Crackers, Jokers, Dialers, Remote Administration Tools, Trojans, Keyloggers.
- Spyware, Adware, Password Crackers, Jokers, Dialers, Remote Administration Tools, Trojans, Keyloggers.
- Faça o download do AdwCleaner da Malwarebytes em bit.ly/AdwCleanerCTC
Valide se o WINDOWS É ORIGINAL, esse procedimento vai apagar todos os arquivos e programas maliciosos e blotwares do sistema. Assim, NÃO EXECUTE o AdwCleaner caso windows não seja original e informe ao cliente que a lentidão está sendo ocasionada pela versão não original.
- Execute o aplicativo e clique em SIM para prosseguir com a instalação, depois em I AGREE
- Vá em Settings > Display Language e mude o idioma para Português
- Acesse Painel e clique em Verificar Agora
- Nesse momento o AdwCleaner baixa as definições mais recentes de Adwares e PUPs e ele inicia a varredura no PC
- Nesse momento o AdwCleaner baixa as definições mais recentes de Adwares e PUPs e ele inicia a varredura no PC
- No final ele apresenta a lista de programas e ameaças detectadas, clique no botão Quarentena > Continuar assim que eles forem removidos, aceite a recomendação Reiniciar agora
- Assim que o sistema reiniciar acesse o AdwCleaner > Quarentena, selecione todos os itens das duas abas e clique no botão Eliminar para remover permanentemente as ameaças.
- Execute o aplicativo e clique em SIM para prosseguir com a instalação, depois em I AGREE
Removendo Programas para Otimização
- Acesse Painel de Controle > Programas e Recursos > Filtre por Editor
- Desinstale todos os programas das empresas: Ashampoo, Baidu, Glary, IObit, Wise
- Remova também os programas com as seguintes palavras: Speed, Optimazer, TuneUP
Esses programas que infelizmente são instalados por muitos técnicos em informática, são totalmente desnecessários e atrapalham o funcionamento do Windows, deixando o sistema operacional mais lento e instável. MANTENHA OS PROGRAMAS SOMENTE SE O CLIENTE INSISTIR.
Desfragmentação de Arquivos
- Faça download do programa atualizado através do link bit.ly/DefragglerCTC
- Execute o arquivo para prosseguir com a instalação
- Acesse Configurações > Mapa do dispositivo... na aba Visão em Largura mínima e Altura mínima mude o valor para 12
- Configure também Estilho: Plano e Modo: Barras
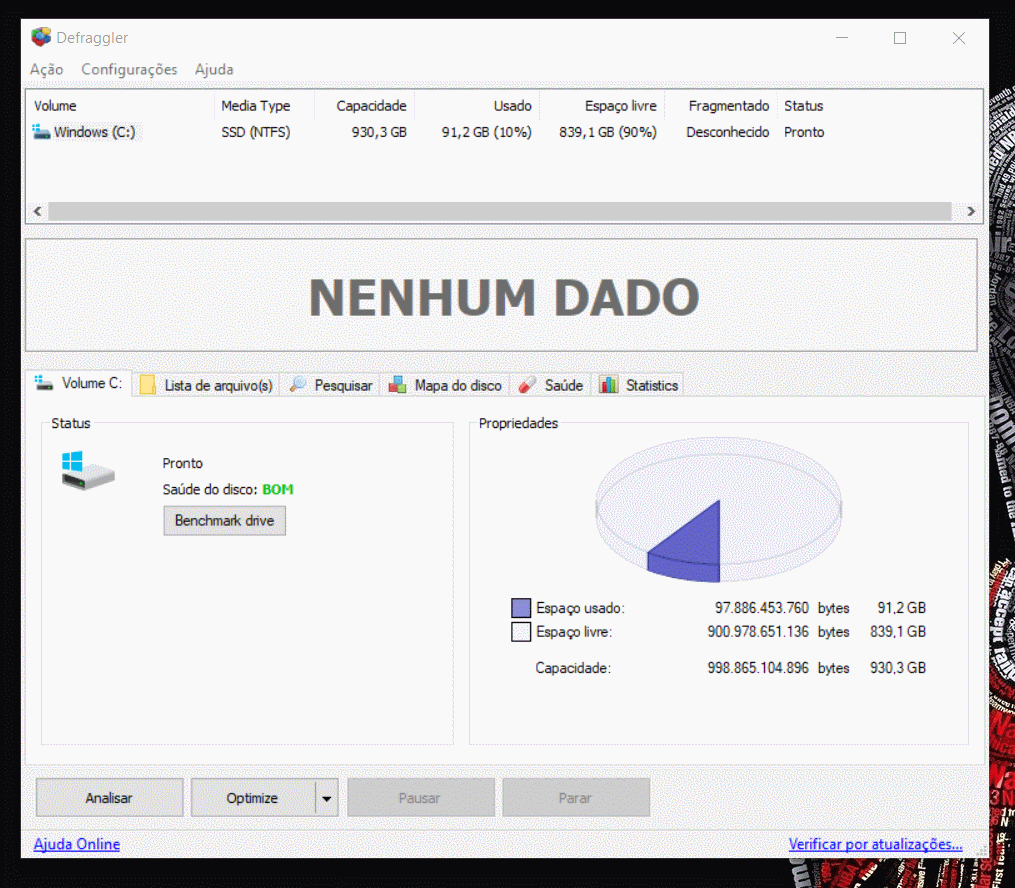
- Novamente em Configurações > Opções > Desfragmentar (guia) > Mover arquivos grandes para o final do volume
- Em Tamanho mínimo do arquivo adicionar o valor 1000 e clique em OK
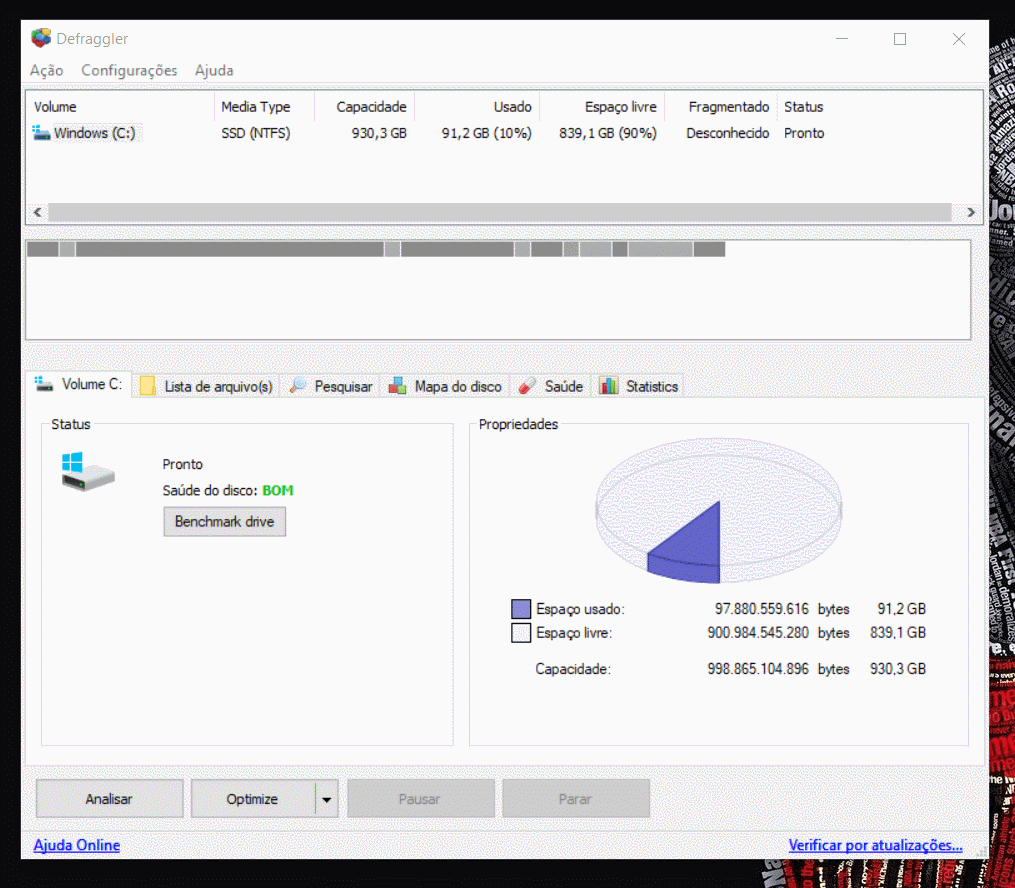
- Clique na aba ou guia Saúde e ali saberemos se o HD está apresentando algum parâmetro de funcionamento incorreto, ou seja, se ele está OK ou se ele possui algum problema que pode comprometer o seu próprio funcionamento.
- Se os critérios Health e Temperatura estiverem na cor verde e lista ao lado não constar nenhuma linha na cor vermelha é um indicativo de que o HD está funcionando perfeitamente.
- Se houver os critérios estiverem nas cores laranja ou vermelho informe ao cliente que o HD não é mais confiável e oferte o Office 365 para backup dos documentos e demais arquivos e programas.
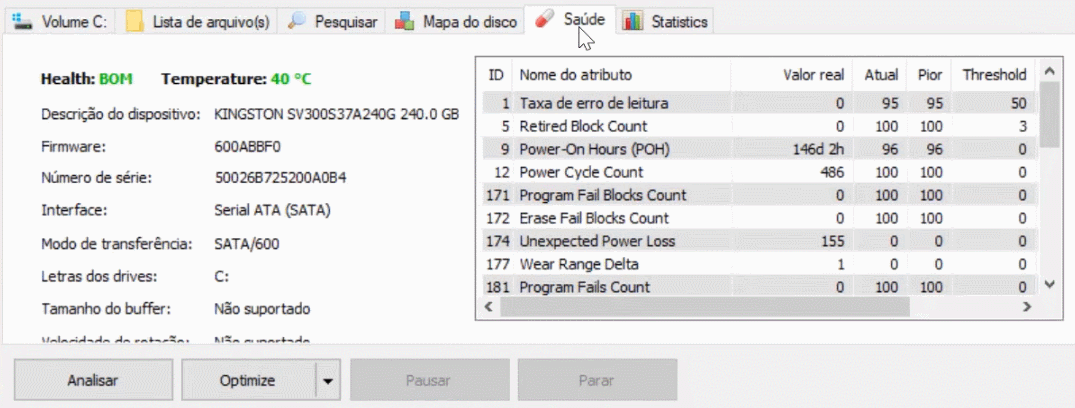
- Vamos em Configurações > Desfragmentação na inicialização > Executar uma vez e marque NÃO para reiniciar computador agora?
- Essa opção serve para desfragmentação de arquivos de Indexação e Antivírus antes da inicialização do sistema operacional
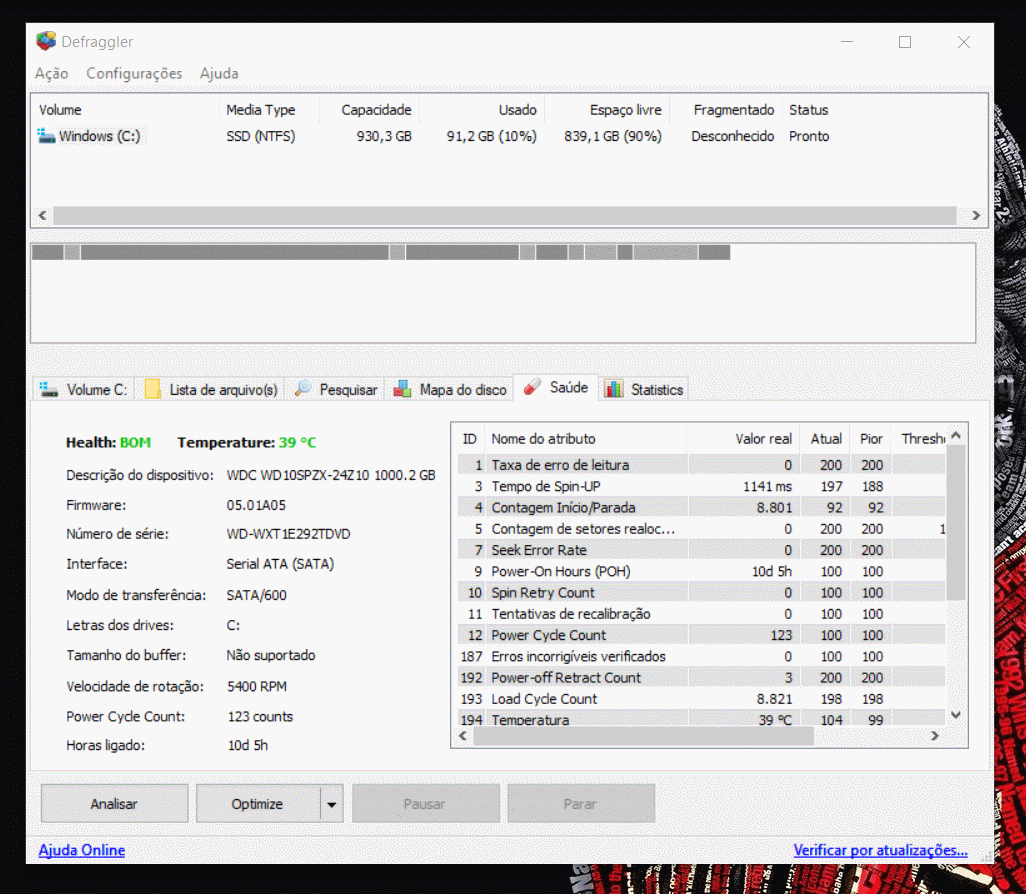
- Agora clique no botão Desfragmentar para iniciar a desfragmentação, se aparecer a Optimize ou Otimização significa que o cliente está usando um SSD, mesmo assim clique na seta, e escolha Desfragmentar e depois em SIM.
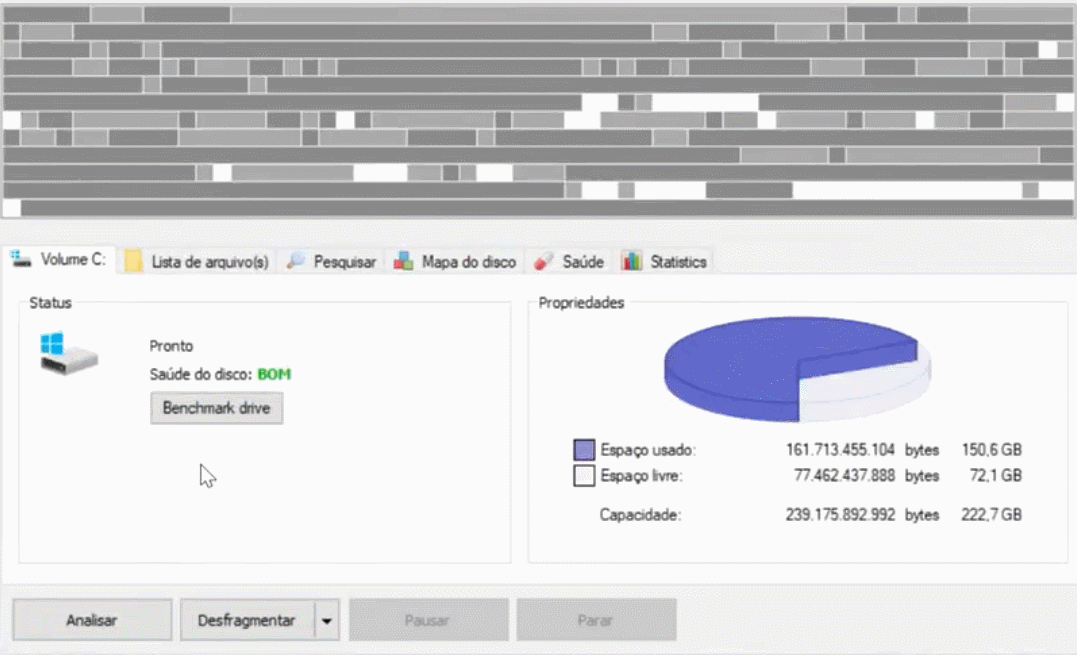
Embora o Windows tenha seu próprio desfragmentador ele é bastante limitado, por isso homologamos o uso da versão free do Defraggler, dos mesmos desenvolvedores do CCleaner.
NÃO! É PROIBIDO a execução desses e/ou outros comandos que essa instrução não aborda. Se necessário a autorização deve vir do Supervisor ou Qualidade com o acompanhamento do Líder Técnico.
Os comandos CHECKDISK, SFC /SCANNOW e DISM são utilizados para reparações de arquivos no HD e/ou no próprio SO.
O CHECKDISK, por exemplo, pode levar muitas horas em uma única porcentagem, o que pode levar o cliente a desligar o PC interrompendo o processo de correção e corrompendo o sistema.
O SFC /SCANNOW verifica e repara os arquivos protegidos do WIndows e tenta recuperá-los, e em alguns casos quando ele exige que a correção do arquivo protegido tenha que feia com o sistema offline. Por isso é necessário que o cliente tenha um nível básico de conhecimento para compreender as instruções para aplicar comando como sfc /scannow /offbootdir=C:\ /offwindir=D:\Windows.
O DISM.exe /Online /Cleanup-image /Restorehealth esse comando repara aquivos corrompidos e/ou ausentes funcionando apenas nas versões 10 e 8, mas NÃO NO WINDOWS 7 e deve ser executado apenas na terceira etapa da reparação do HD e SISTEMA, assim não podemos executar o DISM sem antes executar o SFC /SCANNOW.

Quero compartilhar com todos vocês aqui sobre como recebo meu empréstimo do Sr. Benjamin, que me ajuda com um empréstimo de 400.000,00 Euros para melhorar meus negócios. Foi fácil e rápido quando solicito o empréstimo quando as coisas estavam ficando difíceis com o meu negócio. Benjamin me concede empréstimo sem demora. aqui está o email do Sr. Benjamin / contato whatsapp: +1 989-394-3740, lfdsloans@outlook.com /
ResponderExcluir