Introdução
Numerar automaticamente documentos do Microsoft Word 2013 ou 2010 é uma tarefa fácil. O problema é que, quando este recurso é utilizado, todas as páginas do arquivo são numeradas e, muitas vezes, necessitamos que algumas delas não exibam numeração. Será que é possível fazer este tipo de formatação? Pois saiba que sim e é justamente isso que você aprenderá neste tutorial. De quebra, você também saberá como exibir numerações diferentes no mesmo documento.
Antes de começarmos, é importante ressaltar que este texto é baseado nas versões 2013 (também encontrado nos pacotes do Office 365) e 2010 do Word configuradas para o português do Brasil. Assim, pode haver diferenças em relação às demais variações do programa.
As imagens que ilustram este tutorial são baseadas no Word 2013, mas os mesmos procedimentos são válidos na versão 2010 do programa, havendo apenas leves diferenças no visual de ambos.
Passo 1: inserindo numeração automática de páginas no Word 2013 ou 2010
Como informado no início do texto, inserir numeração automática em um documento do Word 2013 ou 2010 é um procedimento rápido e fácil. Para isso, abra o arquivo a ser numerado, vá à guia Inserir e, em seguida, procure e clique no botão Número de Página. Agora, você deve escolher a posição em que a numeração ficará: no topo das páginas, no final delas, nas laterais, enfim:
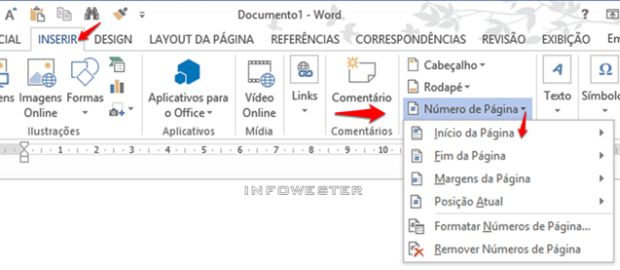
Numerando páginas no Word 2013
Feita a escolha, a guia Design do menu Ferramentas de Cabeçalho e Rodapé será imediatamente aberta para que você possa ajustar a numeração. Isso acontece porque é justamente no cabeçalho ou no rodapé que a numeração é inserida.
Perceba que você tem várias opções nesta guia, mas a mais importante é um recurso que só aparece quando você dá dois cliques seguidos em cima da numeração: trata-se da caixa de formatação, onde é possível definir tamanho e cor de fonte dos números, por exemplo:
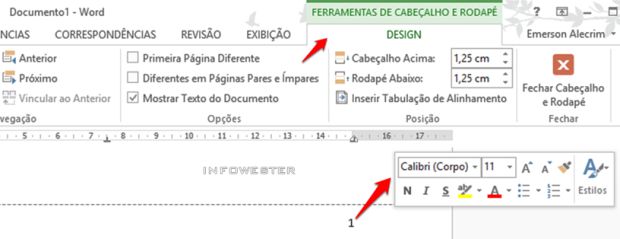
Caixa de formatação de números de páginas
Caso você queira definir o formato da numeração (algarismos romanos, números negativos ou sequência alfabética), basta voltar à opção Inserir / Número de Página e escolher Formatar Números de Página.
Passo 2: utilizando "quebras de seção"
O passo a passo mostrado anteriormente mostra como é fácil inserir numeração em um documento do Word. Mas, tal como você deve ter percebido, o procedimento faz com que todas as páginas sejam numeradas. Mas, há situações onde determinadas páginas não devem exibir numeração, como páginas iniciais de um trabalho de conclusão de curso (TCC), por exemplo.
Fazer este tipo de configuração no Word 2013 ou 2010 é relativamente fácil. A primeira coisa a ser feita é clicar no botão Mostrar Tudo, que fica na guia Página Inicial:
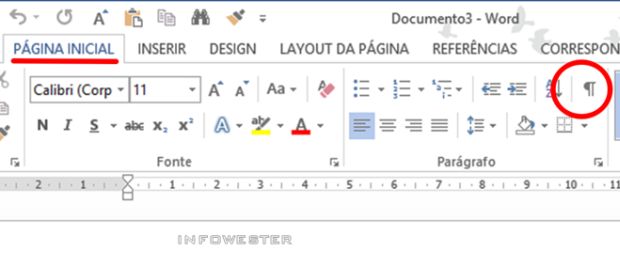
Botão Mostrar Tudo
Ao ativar esta opção, o Word passa a exibir marcas que mostram onde há parágrafos, espaços entre palavras e outras características do documento. Não se preocupe: estes símbolos não aparecem na impressão e você pode deixar de vê-los a qualquer momento clicando novamente em Mostrar Tudo.
Visualizar as marcas é importante porque são elas que indicarão a você onde estão um recurso essencial para numerar apenas determinadas páginas do documento: as quebras de seção. Esta funcionalidade cria "divisões" no arquivo, de forma que você possa tratar cada uma delas de maneira diferente.
Para facilitar a sua compreensão, vamos supor que você possui um texto com 15 páginas e que as duas primeiras e a última não devem exibir numeração. Então, deveremos ter três seções:
- a primeira seção deverá conter as duas primeiras páginas;
- a segunda, as páginas de 3 a 14;
- a terceira seção, a página 15.
Sendo assim, para inserir a primeira quebra de seção, clique no final da segunda página e vá à guia Layout da Página, escolha Quebras e marque o item Próxima Página.
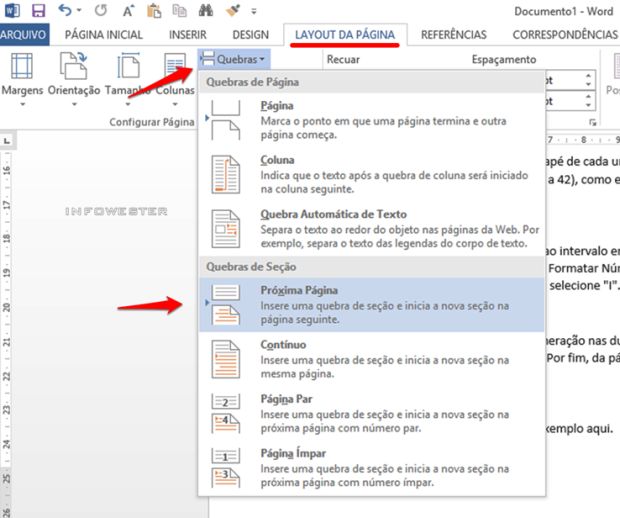
Inserindo quebra de seção
Perceba que uma linha com os dizeres Quebra de seção (próxima página) será exibida ali. Novamente, vale frisar que esta marca não aparecerá na impressão - ela só é visível no Word e enquanto o botão Mostrar Tudo estiver ativado:

Quebra de seção sendo mostrada na página
Vá ao final da página 14 e repita este procedimento. Ao terminá-lo, você terá então as três seções necessárias ao documento.
Passo 3: numerando apenas determinadas páginas
Antes de numerar a seção cujas páginas devem exibir numeração, é necessário fazer um pequeno ajuste: mesmo havendo quebras de seção, o Word trata cada cabeçalho ou rodapé (onde a numeração é inserida) de maneira contínua; deve-se então desvincular cada cabeçalho ou rodapé da seção anterior.
Para isso, dê dois cliques seguidos no topo (se você for inserir numeração no cabeçalho) ou no final (se a numeração tiver que aparecer no rodapé) de qualquer página de cada seção, exceto da primeira (não há nenhuma seção anterior a esta para ser desvinculada). Perceba que a guia Design, em Ferramentas de Cabeçalho e Rodapé, aparecerá. Nela, desmarque o botão "Vincular ao Anterior". Desta forma, cada seção terá um cabeçalho/rodapé independente:
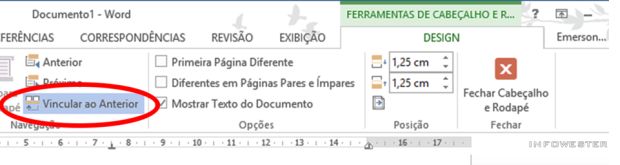
Desmarque a opção Vincular ao Anterior
Note que se você fizer este procedimento para o rodapé, o vínculo continuará existindo para cabeçalho e vice-versa - a configuração de um não afeta o outro.
Vamos, por fim, inserir a numeração. Em nosso exemplo, somente a segunda seção deve ser numerada, então é necessário clicar na terceira página (onde começa esta seção) e repetir os procedimentos do Passo 1: ir em Inserir e, depois, em Numeração de Página. Em nosso caso, vamos exibir a numeração no rodapé, então basta escolher qualquer opção do item Fim da Página:
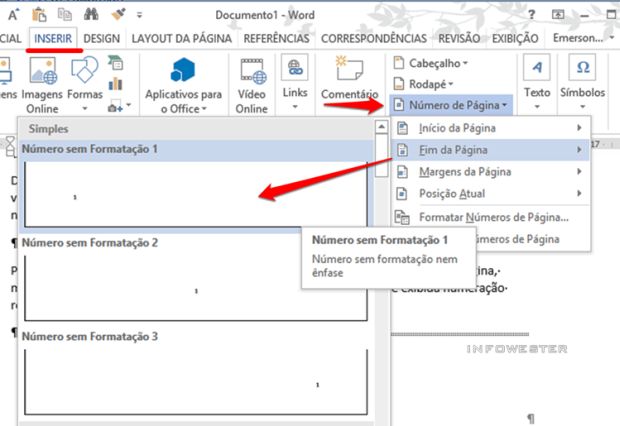
Inserindo numeração de página na seção
Perceba, com isso, que somente as páginas de 3 a 14 exibem numeração. As duas primeiras páginas (primeira seção) e a última (terceira seção) ficaram em branco.
O truque é este: para cada intervalo de páginas que deve ou não ser numerado, é necessário ter uma quebra de seção e desvincular o cabeçalho ou rodapé de cada divisão da anterior.
Finalizando: truque extra - inserindo numerações diferentes no mesmo documento
Também é possível utilizar as quebras de seção para fazer com que um documento do Word exiba numerações diferentes em suas páginas. Por exemplo, você pode ter um arquivo com páginas numeradas, mas que possui um apêndice que deve mostrar numeração em algarismos romanos.
Suponha, por exemplo, que este documento tenha 20 páginas:
- a capa e a subcapa não devem ser numeradas;
- as páginas de 3 a 15 devem exibir numeração;
- as páginas de 16 a 19 correspondem ao apêndice e devem exibir números romanos começando de I;
- a última página não deve exibir numeração.
É necessário então utilizar quebras de seção para criar intervalos para cada um destes grupos de página e desvincular o cabeçalho ou rodapé do anterior. Em seguida, deve-se inserir numeração na segunda seção (páginas de 3 a 15), como explica os procedimentos mostrados anteriormente neste tutorial.
Agora, resta fazer o mesmo em relação ao intervalo das páginas 16 a 19. Feito isso, vá em Inserir / Número de Página e escolha Formatar Número de Páginas. Em formato do número, escolha "I, II, III, ...". Em Iniciar em, selecione "I":
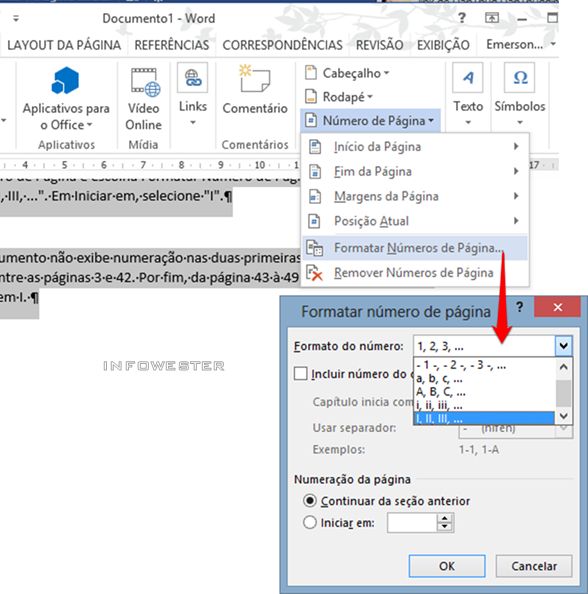
Escolhendo o tipo de numeração
Pronto! Agora, o documento não exibe numeração nas duas primeiras e na última página, mostra numeração "normal" entre as páginas de 3 a 15, e exibe números romanos nas páginas de 16 a 19.
Você pode baixar o arquivo que serviu de exemplo aqui.

Nenhum comentário:
Postar um comentário