Introdução
Você está trabalhando em um documento longo no Microsoft Word e percebe que, à medida que o texto aumenta de tamanho, títulos e subtítulos mudam de página, tornando trabalhosa a tarefa de criar um índice ou sumário que aponte precisamente onde se inicia cada tópico. Felizmente, o Word possui uma funcionalidade que permite ao usuário automatizar esta tarefa.
Neste tutorial, você aprenderá justamente como criar índices automáticos no Word. Assim, quando um título for adicionado ao texto ou mudar de folha, o próprio programa identificará a sua posição e indicará a sua respectiva página no índice.
Como você verá a seguir, este texto foi feito com base no Word 2013 em português do Brasil, mas seus passos também funcionam no Word 2010 e, com algumas possíveis diferenças, até mesmo nas versões anteriores da ferramenta. Vamos lá?
Passo 1: preparando o documento
Numeração de páginas
Para que você possa criar um índice automático, o primeiro passo consiste em realizar alguns rápidos procedimentos para deixar o documento preparado para este recurso. Você pode começar pela numeração de páginas do arquivo.
Para isso, com o documento já aberto no Word, vá à aba INSERIR e localize a opção Número de Página. Clicando nela, você pode escolher se a numeração ficará localizada no topo (cabeçalho), em uma margem (laterais) ou no final de cada página (rodapé), assim como definir seu alinhamento - à esquerda, no centro ou à direita:
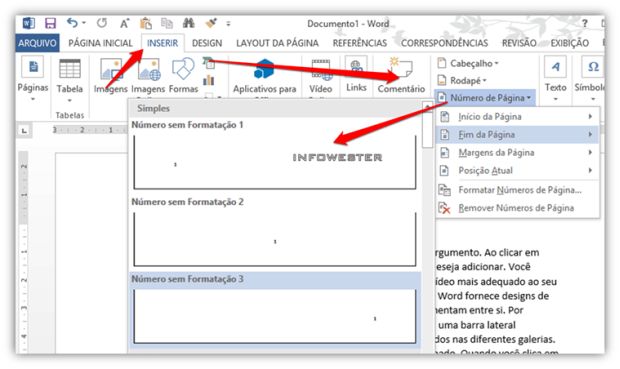
Numerando páginas no Word 2013
Escolhida a opção desejada, perceba que a numeração estará presente automaticamente em todas as páginas. Caso necessite, você pode seguir os passos deste tutorial para numerar determinadas páginas do Word e outras não.
Texto, títulos e subtítulos
Esta etapa pode parecer óbvia, mas é importante que você já tenha algum conteúdo no documento, inclusive com títulos e subtítulos, para que os procedimentos para a criação do índice automático fiquem mais claros, permitindo a você implementar esta funcionalidade mais rapidamente.
É claro que você poderá adicionar texto ou alterar o conteúdo já existente mesmo após a criação do índice - este recurso é automático justamente para que as modificações possam ser identificadas e o documento atualizado de maneira correspondente.
Defina em que ponto do documento o índice ficará
Por padrão, o índice costuma ficar no início do documento, mas pode ser que você esteja, por exemplo, criando um apêndice no final do arquivo. Por isso, é importante que, logo no início, você defina onde o índice ficará localizado para evitar eventuais transtornos posteriormente com mudanças de posição.
Em tempo, perceba que, embora este tutorial utilize o termo "índice", os procedimentos também são válidos para a criação de sumários, relação de citações e afins, podendo haver pequenas diferenças para cada tipo de listagem.
Passo 2: aplique Estilos nos títulos e subtítulos
Para que o Word 2013 ou 2010 consiga criar o índice, cabe a você “ajudá-lo” a identificar o que é título ou subtítulo. Para isso, você deve fazer uso de um recurso do Word chamado Estilo.
O Estilo é, em poucas palavras, um conjunto de formatações pré-definidas. Quando você aplica um Estilo - seja em palavras, frases ou parágrafos -, o texto selecionado imediatamente assume a formatação determinada. Um Estilo pode configurar tipo de fonte, tamanho do texto, cor, entre outros aspectos.
Você pode criar ou utilizar Estilos prontos para formatar rapidamente parágrafos, citações, legendas, etc. Em nosso caso, utilizaremos Estilos para dizer ao Word o que é título principal, o que é título secundário (subtítulo) e assim por diante.
Felizmente, o Word "sai de fábrica" com uma série de Estilos prontos, entre eles, três específicos para lidar com títulos: seus nomes são Título 1, Título 2 e Título 3. A princípio, são estes que vamos usar para criar um índice automático (observação: no Word 2010,é possível que só haja o Estilo 1 e o Estilo 2).
Para isso, selecione o primeiro título do seu documento. Em seguida, vá à aba PÁGINA INICIAL e localize a caixa Estilo. Nela, escolha a opção Título 1. Faça isso para todos os demais títulos do texto.
Caso haja subtítulos, repita o procedimento, mas escolha o Estilo 2. Se houver um terceiro nível de título, faça o mesmo, mas usando a opção Estilo 3. Observe o exemplo abaixo para compreender melhor:
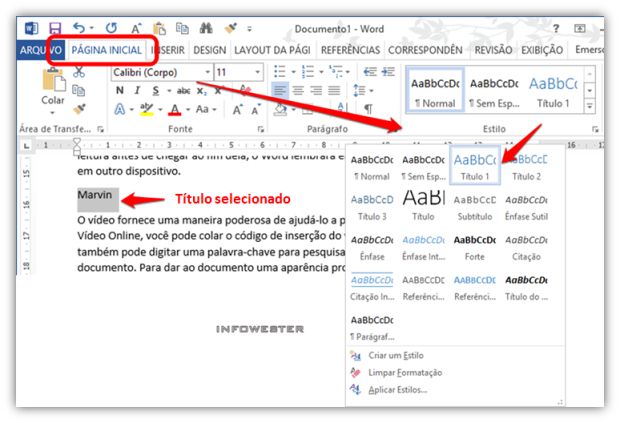
Aplicando Estilo em títulos
Pode ser que as formatações destes Estilos não sejam adequadas ao seu documento. Neste caso, você pode personalizar cada Estilo. Para isso, clique com o botão direito do mouse no Estilo a ser alterado. Escolha a opção Modificar. Na janela que surgir, faça as alterações desejadas nos campos existentes em Formatação:
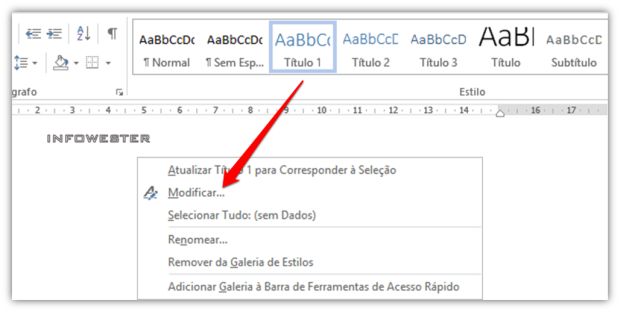
Personalizando um Estilo já existente
Note que, se você tiver aplicado o Estilo modificado antes desta alteração, o Word automaticamente irá alterar os títulos para a nova formatação que você determinou.
Passo 3: criando o índice automático
Uma vez que você tenha aplicado Estilos em todos os títulos e subtítulos do seu documento, resta fazer com que o Word 2013 encontre-os e, finalmente, gere o índice automático. É fácil!
Em primeiro lugar, vá à página onde o índice deverá ser criado, por exemplo, o início do documento. Em seguida, vá à aba REFERÊNCIAS, clique no botão Sumárioe escolha a opção Sumário Automático 1 ou Sumário Automático 2. Perceba que, como que por "mágica", o índice automático aparecerá no local escolhido, informando a posição de títulos e subtítulos:
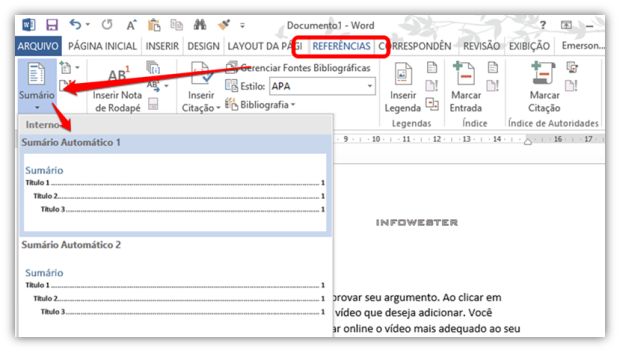
Criando o índice automático no Word
Repare que o Word também inseriu automaticamente uma descrição como "Sumário" ou "Conteúdo" no início do índice. Este nome pode ser alterado ou formatado à vontade por você, mas não é recomendável mexer diretamente na lista em si para que esta não fique desconfigurada.
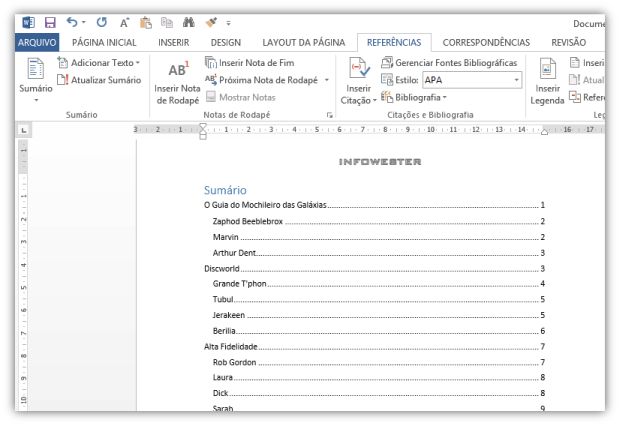
O índice automático, enfim, criado
Dica adicional: numerando títulos e subtítulos
Também é possível fazer com que títulos e subtítulos sejam numerados automaticamente. Por exemplo, para um esquema do tipo "1. Título", "1.2. Subtítulo", "1.3. Subtítulo", "2. Título" e assim por diante, basta clicar no título e, na aba PÁGINA INICIAL, escolher a numeração desejada no botão de lista variável:
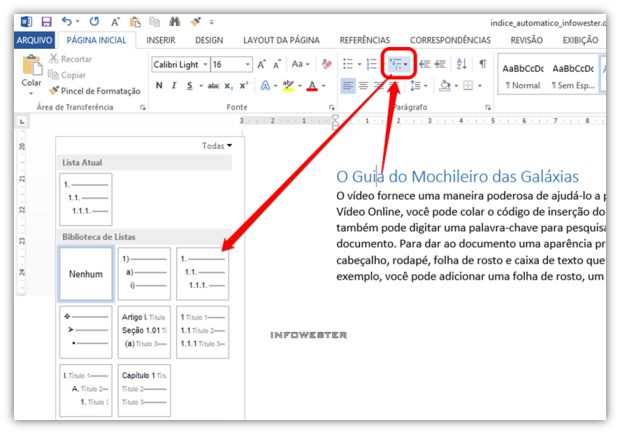
Numerando títulos e subtítulos
Repita o procedimento para todos os títulos. No caso de subtítulos, além deste passo, é necessário também pressionar o botão Tab em seu teclado para fazer com que a numeração ocorra em outros níveis, isto é, nas formas "1.1", "1.1.1" e etc. Este esquema de numeração também aparecerá no índice automático.
Passo 4: atualizando o índice automático
Mesmo com o índice já criado, você poderá continuar adicionando títulos ao seu texto ou alterar os já existentes. O problema é que estas modificações não aparecerão imediatamente no índice. Mas é fácil resolver esta limitação: basta atualizar o índice.
Para isso, dê um clique com o cursor do mouse no índice e, em seguida, no botão Atualizar Sumário. Aparecerá uma caixa perguntando se você quer atualizar apenas os números de página ou o índice inteiro. Escolha esta última opção e clique em Ok. Perceba que títulos alterados ou incluídos posteriormente agora são devidamente exibidos no índice.
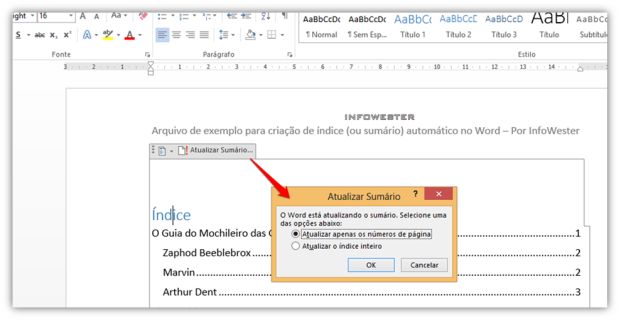
Atualizando o índice automático no Word 2013
Criando índice automático com Estilos personalizados
Como você viu neste tutorial, o Word 2013 oferece três Estilos prontos para aplicação em títulos, ou seja, o programa permite que, por padrão, você trabalhe com até três níveis de intitulamento. Mas, pode ser que você necessite utilizar mais níveis ou queira utilizar Estilos próprios.
Pois saiba que isso também é possível: para criar um Estilo, simplesmente vá emPÁGINA INICIAL, clique na seta para baixo da caixa Estilo e escolha Criar um Estilo(Salvar Seleção como Novo Estilo Rápido, no Word 2010). Em seguida, dê um nome ao Estilo e clique em Modificar. Na janela que surgir, escolhas as opções de formatação que você deseja aplicar:
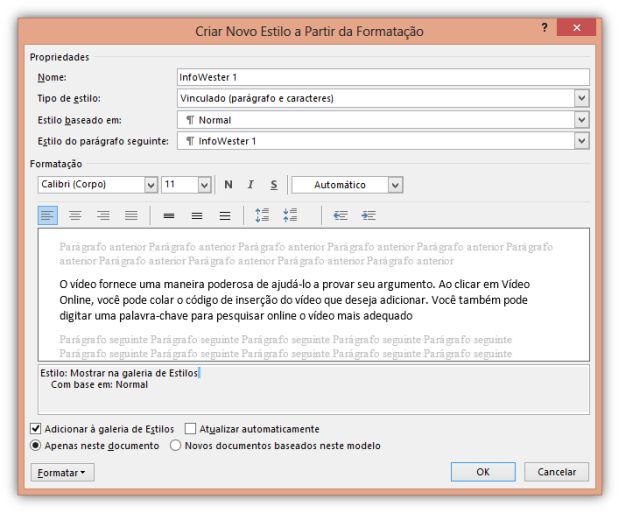
Criando um estilo no Word 2013
Agora, resta permitir que os estilos criados possam ser utilizados para a criação de índices automáticos. É fácil fazer isso: vá à aba REFERÊNCIAS, clique em Sumário e escolha a opção Personalizar Sumário (Inserir Sumário, no Word 2010). Na caixa que surgir, você pode alterar vários aspectos do índice, como o preenchimento da tabulação, por exemplo:
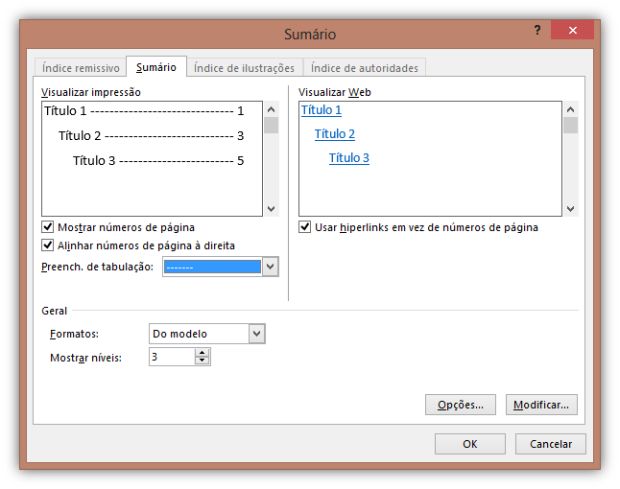
Personalizando um sumário no Word 2013
Caso você queira aumentar a quantidade de níveis, nesta mesma caixa, informe o número desejado na opção Mostrar níveis (você pode definir até 9 níveis). Agora, você deve clicar no botão Opções. Ao fazê-lo, você verá que o Word exibirá uma lista de todos os Estilos existentes, inclusive aqueles você criou. O que você deve fazer é numerar cada Estilo a ser utilizado no índice de acordo com o seu nível.
Por exemplo, se você criou o Estilo "InfoWester 1" e quer que ele seja o principal, numere-o como 1; se o Estilo "InfoWester 2" deve ser de segundo nível, atribua a ele o número 2; siga fazendo isso até configurar todos os Estilos criados por você:
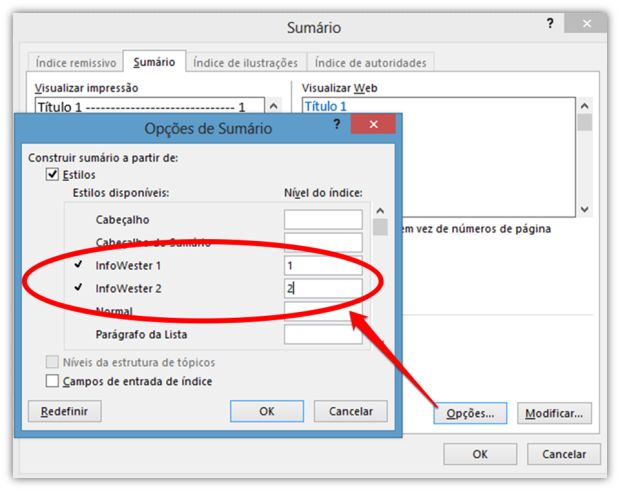
Permitindo que Estilos personalizados sejam usados no índice automático
Caso você não numere um Estilo, ainda será possível utilizá-lo no Word, mas o programa entenderá que este não deve ser considerado para uso no índice automático.
Finalizando - dica extra: use o índice como atalho
O índice automático serve para que você possa informar corretamente as páginas de cada capítulo ou tópico do documento de forma que estas informações apareçam claramente na versão impressa do arquivo, por exemplo. Mas você também pode utilizar o índice como “atalho” dentro do Word.
Para isso, basta pressionar o botão Ctrl em seu teclado e, ao mesmo tempo, clicar em qualquer título no índice. Ao fazer isso, o Word imediatamente redirecionará para a página na qual o título clicado está. Bacana, não?
Para auxiliar em sua compreensão, você pode baixar este exemplo de documento do Word com sumário automático (extensão .docx).

Nenhum comentário:
Postar um comentário