Criar um disco de redefinição de senha no Windows é uma das alternativas mais simples e preventiva que o usuário pode utilizar para solucionar um problema de autenticação, caso tenha perdido a sua senha ou não lembre o seu código secreto de acesso a sua conta de usuário no computador. Porém, existe a necessidade que o usuário crie esse disco antes de ocorrer o problema, além disso, outro ponto negativo é que o dispositivo que armazenará os dados para redefinição de senha precisa estar guardado em um local seguro, caso contrário, qualquer pessoa que obter acesso físico a ele poderá resetar a senha de usuário do computador e ter acesso a todas as informações.
 |
Apesar dos pontos negativos, é um método aconselhável para qualquer usuário, já que, métodos terceiros usados posteriormente após o problema, não são tão fáceis de serem realizados. Se você é uma pessoa que tem dificuldades em gravar a senha de usuário do seu computador, perde com facilidade anotações e não quer ter problemas para acessar o seu dispositivo em algum eventual esquecimento, nesse tutorial vamos ensinar passo a passo como criar um disco de redefinição de senha no Windows 10.
Antes de iniciar o tutorial atente-se em três observações:
1. Só é possível criar e usar um disco de redefinição de senha em contas locais, portanto, se você está usando uma conta Microsoft para gerenciar um perfil de usuário no computador, não será possível. Recomendamos para você alguns tutoriais sobre como criar ou alternar para uma conta local no Windows 10.
2. Independente da quantidade de vezes que você alterar a senha, o mesmo disco de redefinição poderá ser utilizado, ou seja, não é necessário criar um disco ou refazer o procedimento ao trocar a sua senha de usuário.
3. Não é necessário privilégios de administrador. Usuários com contas de Administrador e também de contas Padrão, poderão livremente criar seus discos de redefinição de senha no Windows 10. Lembrando que você precisa estar conectado exatamente na conta em que deseja criar um disco de redefinição.
1. Criar disco de redefinição de senha no Windows 10
Passo 1 - Pressione a tecla Winkey (Logotipo do Windows) e aperte a tecla R, para abrir a caixa de diálogo do Executar. No Executar, digite o comando Control e clique no botão OK.

Passo 2 - No Painel de controle, clique à direita na opção Contas de Usuário.
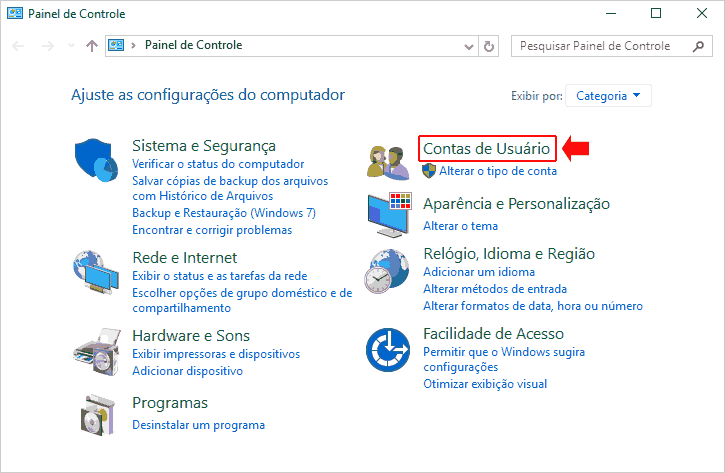
Passo 3 - Novamente, clique na opção Contas de Usuário para acessar as propriedades e configurações.
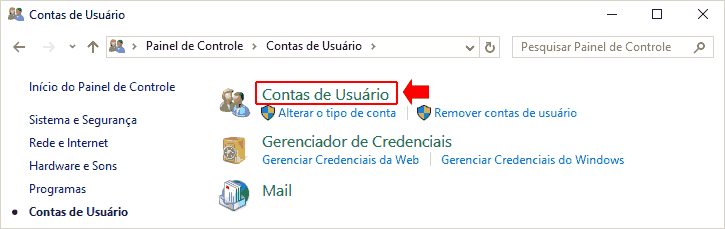
Passo 4 - Estando nas opções de Contas de Usuário, clique à esquerda em Criar um disco de redefinição de senha.

Passo 5 - A Tela do assistente de criação para o disco de redefinição será exibida, dando boas vindas e com algumas informações, leia e clique no botão Avançar.
Importante: Se você utilizar uma Unidade flash USB (Pendrive, cartão SD) para criar o disco de redefinição, conecte em uma das portas USB do seu computador antes de clicar no botão Avançar.

Passo 6 - Na tela seguinte, selecione no menu suspenso qual disco ou unidade armazenará a chave de senha para redefinir o código secreto caso esqueça e clique no botão Avançar.

Passo 7 - Agora, digite a senha atual da conta de usuário e clique no botão Avançar.
Importante: Se no momento seu usuário estiver sem senha, deixe a caixa de texto em branco e avance.

Passo 8 - Aguarde por alguns segundos ou minutos até que o disco de redefinição seja criado e a barra de progresso complete o status de 100%, ao concluir, clique no botão Avançar.

Passo 9 - Na última tela do assistente, você verá a informação de que o disco de redefinição de senha para essa conta de usuário foi criado com êxito. Agora, clique no botão Concluir para fechar a janela.

O Assistente será encerrado. Pronto! Agora o disco de redefinição de senha foi criado e você poderá utilizá-lo a qualquer momento para alterar a senha de seu usuário no computador com Windows 10, só não esqueça de manter o dispositivo guardado em um local seguro e acessível, onde somente você terá acesso.
Depois de criar o disco de redefinição de senha é necessário que você saiba os passos para utilizá-lo. Portanto, se você nunca redefiniu a senha de um usuário no Windows usando um disco de redefinição, vamos mostrar passo a passo abaixo.
Passo 1 - O Primeiro passo para redefinir a senha de um usuário no Windows 10 é conectar o dispositivo que está armazenando a chave de recuperação no computador e ligar a máquina. Ao chegar à tela de login, tente inserir a senha uma vez e pressione a tecla Enter para realizar a autenticação. O Sistema verificará se a senha digitada está correta, ao identificar que não é a senha correspondente a configurada, uma mensagem: "A senha está incorreta. Tente novamente." será exibida na tela, clique no botão OK. Agora, observe que na parte inferior aparecerá uma nova opção abaixo da caixa de texto, clique em Redefinir senha.
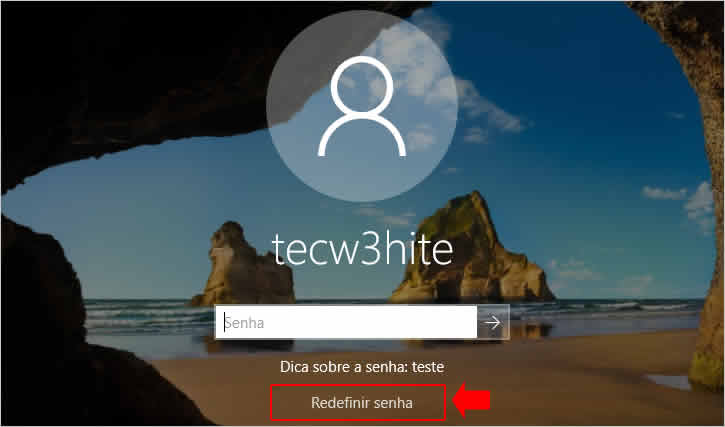
Passo 2 - A Tela do assistente para redefinição de senha será exibida, clique no botão Avançar.
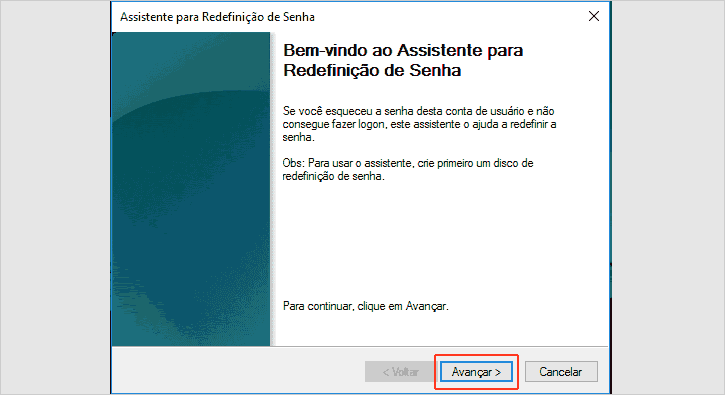
Passo 3 - Agora, selecione no menu suspenso o dispositivo (Pendrive, cartão SD) que está armazenando a chave de recuperação e clique no botão Avançar.
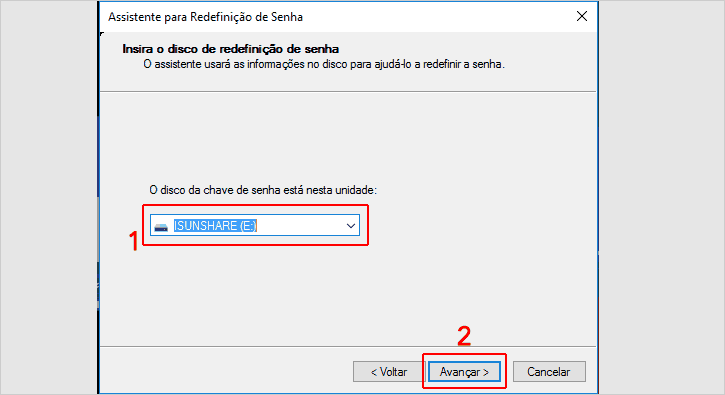
Passo 4 - Na tela seguinte, digite uma nova senha no primeiro campo, repita digitando a mesma senha no segundo campo para confirmá-la e no terceiro, digite uma dica para a nova senha e clique no botão Avançar.
Importante: Se você quiser deixar o seu usuário sem nenhuma senha, deixe os campos em branco e clique em Avançar.
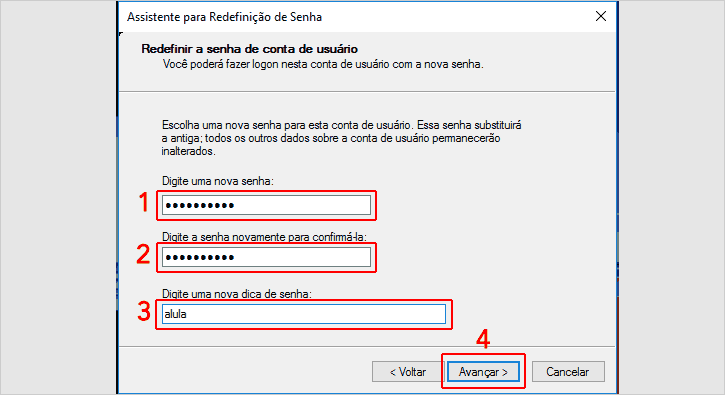
Passo 5 - Na última tela do assistente, será informado que a senha desta conta de usuário foi redefinida com êxito e você poderá utilizá-la para fazer login em sua conta. Clique no botão Concluir para fechar a janela e voltar para tela de login.
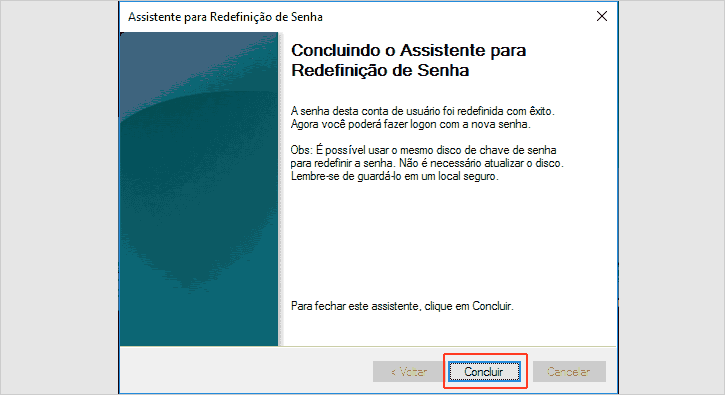
Agora que você já concluiu e redefiniu a senha de login, insira a nova senha e acesse sua conta no computador com Windows 10.
Se você não tinha criado o disco de redefinição de senha antes de esquecer a senha de sua conta no Windows 10, é necessário recorrer a métodos mais avançados, entretanto, temos um tutorial com passo a passo que vai facilitar a sua vida na hora de resetar a senha de um usuário no Windows 10. É só seguir as instruções desse tutorial abaixo.
Concluindo todos os passos, você aprendeu nesse tutorial como criar e usar um disco de redefinição de senha no Windows 10, que poderá te ajudar em problemas com autenticação no mais recente sistema operacional da Microsoft.

Passo 8 - Aguarde por alguns segundos ou minutos até que o disco de redefinição seja criado e a barra de progresso complete o status de 100%, ao concluir, clique no botão Avançar.

Passo 9 - Na última tela do assistente, você verá a informação de que o disco de redefinição de senha para essa conta de usuário foi criado com êxito. Agora, clique no botão Concluir para fechar a janela.

O Assistente será encerrado. Pronto! Agora o disco de redefinição de senha foi criado e você poderá utilizá-lo a qualquer momento para alterar a senha de seu usuário no computador com Windows 10, só não esqueça de manter o dispositivo guardado em um local seguro e acessível, onde somente você terá acesso.
2. Como usar o disco para redefinir senha esquecida no Windows 10
Depois de criar o disco de redefinição de senha é necessário que você saiba os passos para utilizá-lo. Portanto, se você nunca redefiniu a senha de um usuário no Windows usando um disco de redefinição, vamos mostrar passo a passo abaixo.
Passo 1 - O Primeiro passo para redefinir a senha de um usuário no Windows 10 é conectar o dispositivo que está armazenando a chave de recuperação no computador e ligar a máquina. Ao chegar à tela de login, tente inserir a senha uma vez e pressione a tecla Enter para realizar a autenticação. O Sistema verificará se a senha digitada está correta, ao identificar que não é a senha correspondente a configurada, uma mensagem: "A senha está incorreta. Tente novamente." será exibida na tela, clique no botão OK. Agora, observe que na parte inferior aparecerá uma nova opção abaixo da caixa de texto, clique em Redefinir senha.
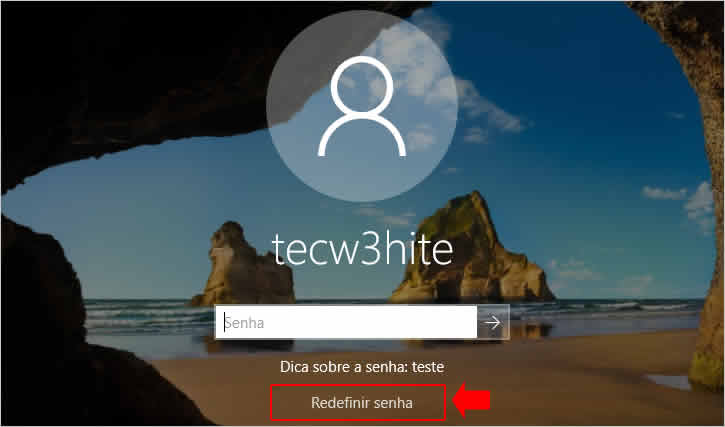
Passo 2 - A Tela do assistente para redefinição de senha será exibida, clique no botão Avançar.
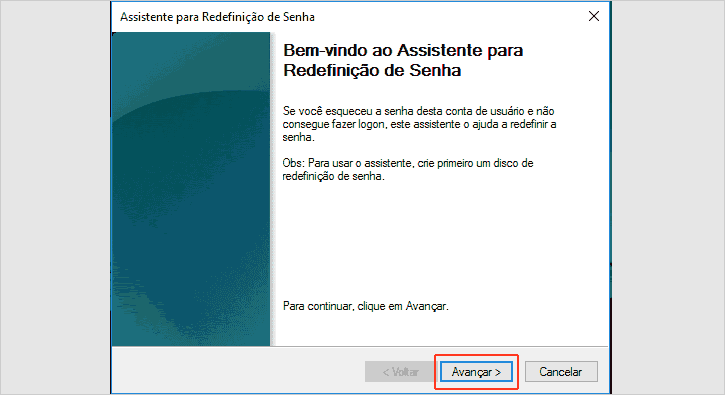
Passo 3 - Agora, selecione no menu suspenso o dispositivo (Pendrive, cartão SD) que está armazenando a chave de recuperação e clique no botão Avançar.
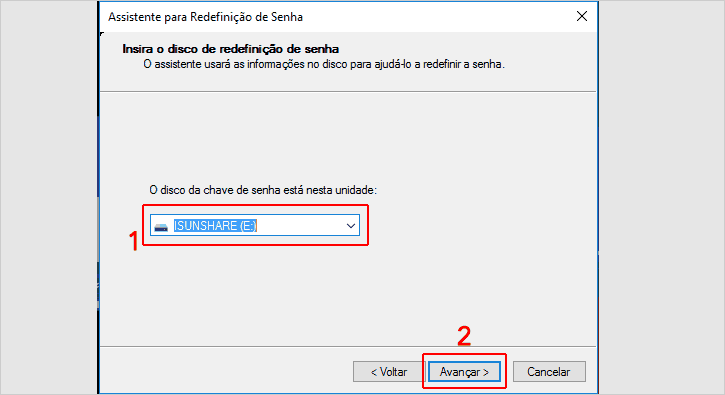
Passo 4 - Na tela seguinte, digite uma nova senha no primeiro campo, repita digitando a mesma senha no segundo campo para confirmá-la e no terceiro, digite uma dica para a nova senha e clique no botão Avançar.
Importante: Se você quiser deixar o seu usuário sem nenhuma senha, deixe os campos em branco e clique em Avançar.
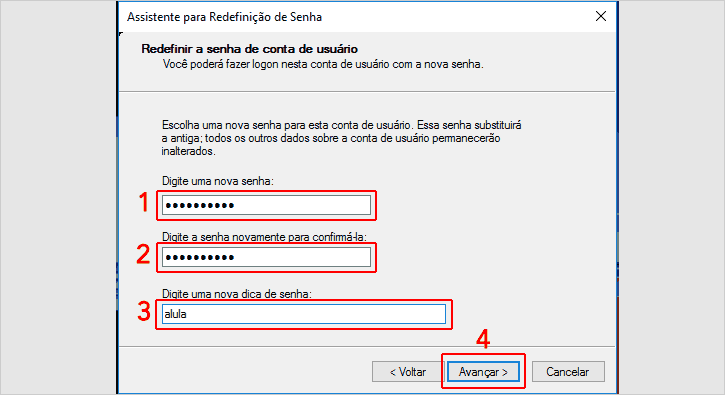
Passo 5 - Na última tela do assistente, será informado que a senha desta conta de usuário foi redefinida com êxito e você poderá utilizá-la para fazer login em sua conta. Clique no botão Concluir para fechar a janela e voltar para tela de login.
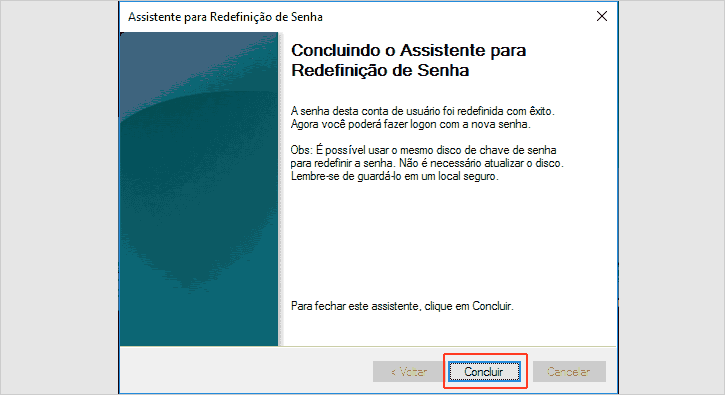
Agora que você já concluiu e redefiniu a senha de login, insira a nova senha e acesse sua conta no computador com Windows 10.
3. Não tenho disco de redefinição de senha. Como recuperar o acesso ao meu usuário no Windows 10?
Se você não tinha criado o disco de redefinição de senha antes de esquecer a senha de sua conta no Windows 10, é necessário recorrer a métodos mais avançados, entretanto, temos um tutorial com passo a passo que vai facilitar a sua vida na hora de resetar a senha de um usuário no Windows 10. É só seguir as instruções desse tutorial abaixo.
Concluindo todos os passos, você aprendeu nesse tutorial como criar e usar um disco de redefinição de senha no Windows 10, que poderá te ajudar em problemas com autenticação no mais recente sistema operacional da Microsoft.

Nenhum comentário:
Postar um comentário