Ao deparar-se com a tela de login, inserir normalmente sua palavra-passe e aguardar a autenticação ser efetuada com sucesso, recebe-se aquela tradicional mensagem: “Nome de usuário ou senha incorretos”, eu sei, é muito frustrante e desesperador. Para te ajudar a sair dessa situação, vamos mostrar passo a passo, nos mínimos detalhes, como remover ou quebrar a senha de login de seu usuário no Windows 7 com a mídia de instalação usando o prompt de comando, caso tenha esquecido a senha ou não lembre exatamente qual é o seu código secreto de acesso ao sistema.
Requisito
Só é necessário que você tenha um CD, DVD ou pendrive de instalação do Windows 7. Isso mesmo, aquela mídia que você usa para reinstalar (formatar) o sistema operacional, só precisamos dele.
Resetar senha do Windows 7
Passo 1 - Insira o CD, DVD ou pendrive bootável e inicie seu computador através de uma dessas mídias. É importante lembrar que, é necessário alterar antes a ordem de boot na bios do computador para ser possível inicializar com a mídia escolhida.
Passo 2 - Após ligar o computador, aguarde aparecer no topo da tela a mensagem press any key to boot from cd or dvd.... e pressione qualquer tecla para iniciar a mídia de instalação do Windows 7.

Passo 3 - Na tela seguinte, uma barra de carregamento será exibida com o status (Windows is loading files), aguarde até que ela seja concluída.

Passo 4 - Na próxima tela, aparecerá a mensagem Starting Windows, aguarde novamente até aparecer a janela de instalação para escolha do idioma.

Passo 5 - Na tela de escolha do idioma (Instalação do Windows), pressione a tecla Shift e aperte a tecla F10 para inicializar o prompt de comando.
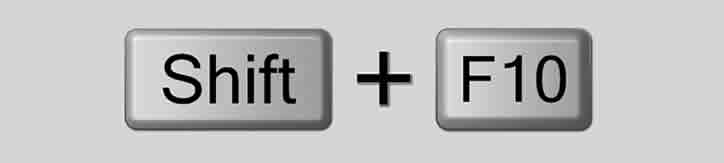
Passo 6 - No prompt, digite os seguintes códigos abaixo. Lembrando que após inserir cada linha de comando, pressione a tecla Enter.
copy d:\windows\system32\sethc.exe d:\copy d:\windows\system32\cmd.exe d:\windows\system32\sethc.exeSim
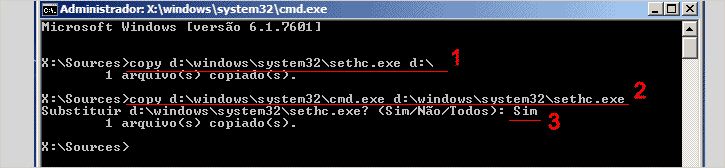
Passo 7 - Terminado os procedimentos, feche o prompt e reinicie seu computador. Dessa vez, não pressione nenhuma tecla para iniciar através do CD ou pendrive, deixe ir para a tela de login automaticamente.
Passo 8 - Na tela de login, pressione 5 vezes seguidamente a tecla Shift até aparecer o Prompt de comando. (Em alguns teclados a tecla Shift tem o ícone de uma seta indicando para cima. É a primeira tecla acima da tecla CTRL). Após pressionar várias vezes, uma notificação das Teclas de aderência será exibida junto com o cmd, ignore clicando no X para fechar.

Passo 9 - No cmd, digite o seguinte comando: control userpasswords2 e pressione a tecla Enter.

Passo 10 - A Janela Contas de Usuário será exibida, selecione o seu usuário e clique no botão Redefinir Senha...

Passo 11 - Digite a nova senha na janelinha Redefinir senha e em seguida confirme digitando novamente, a seguir, clique no botão OK, botão OK novamente para fechar a janela contas de usuário.
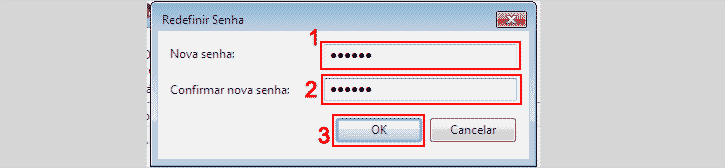
Pronto! Agora, você já pode digitar a nova senha na tela de login e acessar o seu computador normalmente.
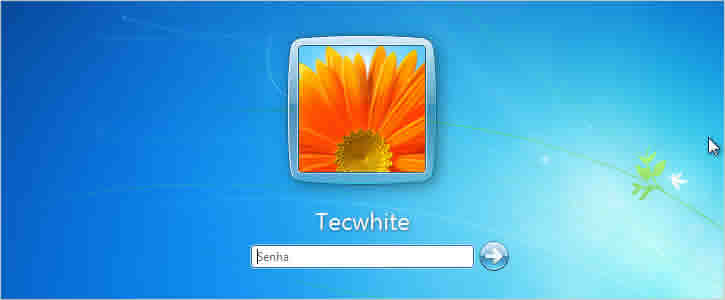
Restaurando o arquivo Sethc.exe
Portanto, para reverter os arquivos ao seu padrão, efetue novamente os passos 1, passo 2, passo 3, passo 4, passo 5, passo 6 e no prompt de comando, digite os seguintes códigos abaixo.
copy d:\sethc.exe d:\windows\system32\sethc.exe (Pressione a tecla Enter)
Sim (Pressione a tecla Enter)
Concluindo os comando reinicie seu computador e use normalmente, sem nenhum problema ou alteração. Remova o pendrive/mídia de instalação e caso queira, altere a ordem de boot para o padrão que estava configurado anteriormente.

Nenhum comentário:
Postar um comentário