Com o desuso das mídias tradicionais (CDs/DVDs) e a diminuição dos dispositivos com drives ópticos, o pendrive tornou-se o principal aliado em instalações de sistemas e aplicações. Contudo, é sabido que ele não vem preparado para isso, e somente copiar e colar os arquivos para dentro do dispositivo, não torna um pendrive bootável, dessa forma, é necessário prepará-lo ou usar algum software que faça todo o trabalho automaticamente.
O Primeiro passo é baixar um aplicativo que realize a tarefa de criar um disco inicializável (Isso também pode ser feito manualmente sem aplicações de terceiros) e que grave os dados no dispositivo. Ao concluir as etapas, o pendrive poderá ser utilizado para fazer uma instalação limpa como também na recuperação de sistemas com problemas. Nesse tutorial, vamos mostrar passo a passo, como instalar o aplicativo Windows USB/DVD Download Tool e criar um pendrive bootável do Windows 10, após ter baixado uma ISO da versão mais recente do sistema operacional.
Passo 1 - Faça o download do aplicativo Windows USB/DVD Download Tool (Clique aqui) e aguarde por 5 segundos para ser baixado.
Passo 2 - Após fazer o download, acesse a pasta onde está o arquivo baixado e dê dois cliques sobre o executável: Windows7-USB-DVD-Download-Tool-Installer-en-US para inicializar a instalação.
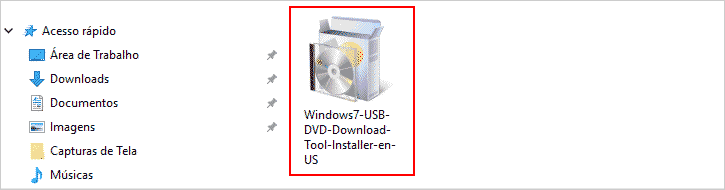
Passo 3 - Pode surgir uma tela de notificação do Windows SmartScreen, caso apareça pra você, clique no botão Run.
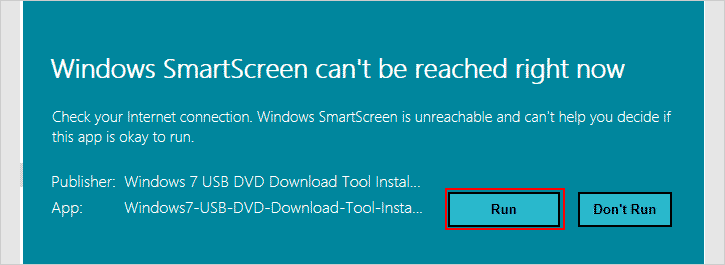
Passo 4 - Na primeira tela de instalação, clique no botão Next.
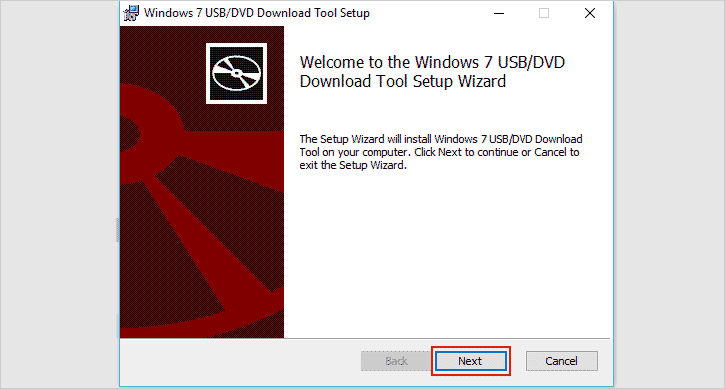
Passo 5 - Na tela seguinte, clique no botão Install e aguarde o processo de instalação.
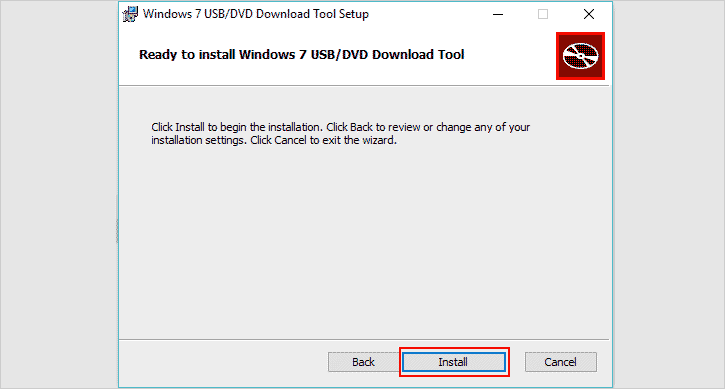
Passo 6 - Concluindo a instalação do aplicativo, clique no botão Finish.
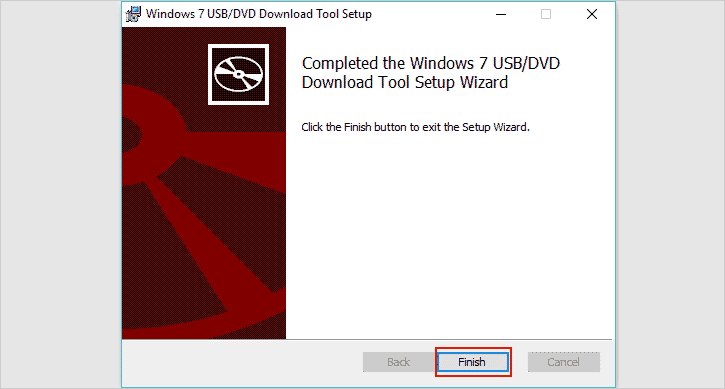
Criando o pendrive bootável do Windows 10
Após a instalação do aplicativo Windows 7 USB/DVD download tool, é hora de iniciar os procedimentos para criar o pendrive bootável. Primeiro, insira o pendrive em uma das portas USB do seu computador/dispositivo, lembre-se também que, é preciso que ele esteja vazio, ou, caso tenha arquivos, faça antes o backup em um outro local, pois um dos procedimentos realizados é a formatação, que apagará todas as informações. Agora, siga os passos abaixo.
Passo 1 - Acesse a área de trabalho e dê dois cliques sobre o atalho do aplicativo Windows 7 USB DVD download tool. Uma notificação do controle de conta de usuário será exibida, clique no botão SIM.

Passo 3 - No primeiro dos 4 passos que realizaremos no aplicativo, clique no botão Browse.
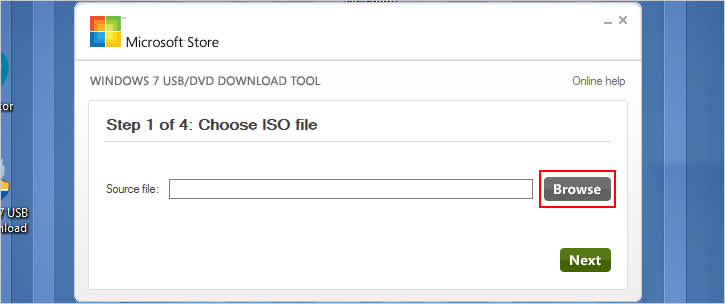
Passo 4 - Agora, acesse o diretório ou pasta que está a ISO (Imagem) do Windows, selecione e clique no botão Abrir.

Passo 5 - Clique no botão Next para prosseguir.

Passo 6 - No segundo passo, selecione o tipo de mídia que você gravará os dados do Windows, como vamos usar um pendrive, clique no botão USB device.

Passo 7 - No terceiro passo, selecione o pendrive e clique no botão Begin copying para iniciar a cópia dos arquivos da ISO para o pendrive.
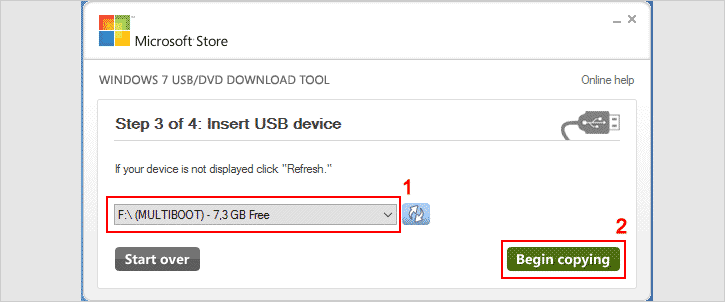
Passo 8 - Uma notificação informará que o dispositivo selecionado terá todos os dados apagados, e para continuar, é necessário permitir. Clique no botão Erase USB Device.

Passo 9 - Novamente, uma nova mensagem será exibida informando que o dispositivo selecionado terá os dados apagados, para confirmar clique no botão Sim.
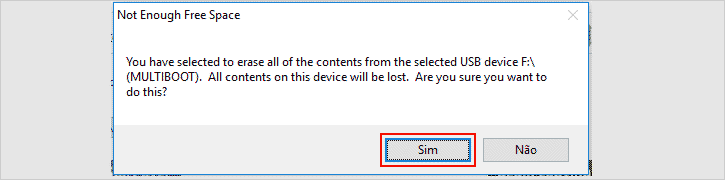
Passo 10 - O Processo de formatação será iniciado (Status: Formatting), em seguida, os dados serão copiados para o dispositivo (Status: Copying files), aguarde até que toda a barra de progresso complete e conclua com sucesso.

Ao finalizar o processo com sucesso, o Status mudará para Backup Completed. Agora, clique no X para fechar o aplicativo, remova o pendrive e use no computador ou dispositivo que você preferir, para reinstalar um sistema ou corrigir problemas.

Nenhum comentário:
Postar um comentário