O Sistema operacional Windows desde versões anteriores à 10, disponibiliza aos seus usuários a possibilidade de criar contas personalizadas para membros de sua família, entre eles, crianças. Essa funcionalidade ajuda aos responsáveis manter um controle sobre o que é acessado, tempo de utilização do dispositivo, "garante" a segurança online e impede o acesso de conteúdos impróprios ou jogos inadequados para aquela idade.
Se você quer gerenciar ou monitorar os acessos do seu filho em um computador utilizando o Windows 10, essa é uma ótima alternativa para manter o controle, já que esses recursos foram aprimorados e melhorados na versão atual. Nesse tutorial, vamos mostrar passo a passo como criar e configurar uma conta para criança no Windows 10, veja os passos abaixo.
Requisito
Antes de configurar uma conta no Windows 10 para seu filho, é necessário que você esteja conectado à uma conta Microsoft e não esteja utilizando uma conta local para fazer login. Isso é obrigatório para associar à conta da criança a conta de controle (Parental).
1. Configurar uma conta para criança no Windows 10
Passo 1 - Pressione as teclas Winkey (Logotipo do Windows) + tecla I simultaneamente, para acessar as configurações do Windows 10.
Passo 2 - Na janela de configurações do Windows, clique na opção Contas.
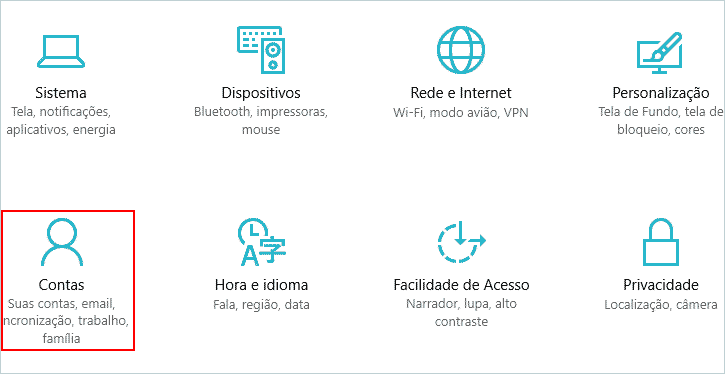

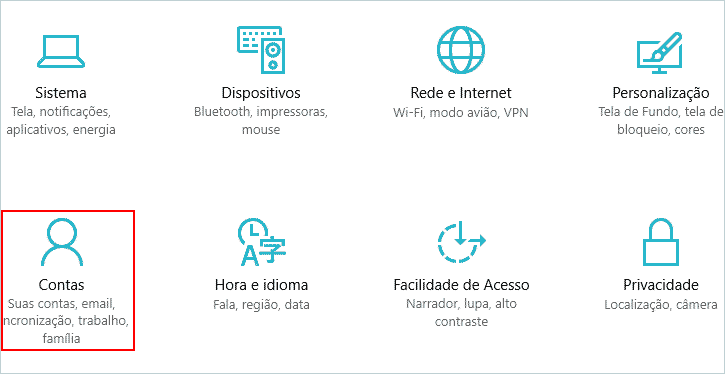
Passo 3 - No menu à esquerda, clique na opção Família e outras pessoas, em seguida, à direita, seção Sua família, clique na opção Adicionar um membro da família.

Passo 4 - Aguarde alguns segundos até carregar o assistente de configuração. Marque a opção Adicionar uma criança, informe o endereço de e-mail Microsoft do seu filho no campo abaixo e clique no botão Próximo. (Faça isso se ele já tem uma conta Microsoft, execute o passo 4 e pule para o passo 9, caso contrário siga o passo 4.1 e os próximos).
Passo 4.1 Caso seu filho não tenha uma conta Microsoft, que é o procedimento mostrado nesse tutorial, após marcar a opção Adicionar uma criança, clique no link A Pessoa que eu desejo adicionar não tem um endereço de e-mail.
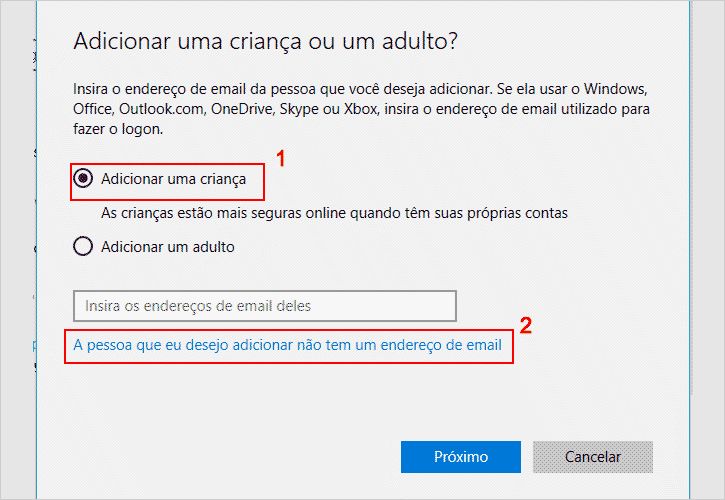
Passo 5 - Escolha um endereço de e-mail para seu filho e verifique se está disponível. Na sequencia, preencha as demais informações solicitadas para criar a conta e clique no botão Próximo.

Passo 6 - Um número de telefone que será usado na recuperação da conta do seu filho será solicitado. Esse número vai ser usado caso ele esqueça a senha ou sofra um ataque de hackers, impossibilitando o acesso à conta Microsoft. Informe um número válido com DDD e clique no botão Próximo.
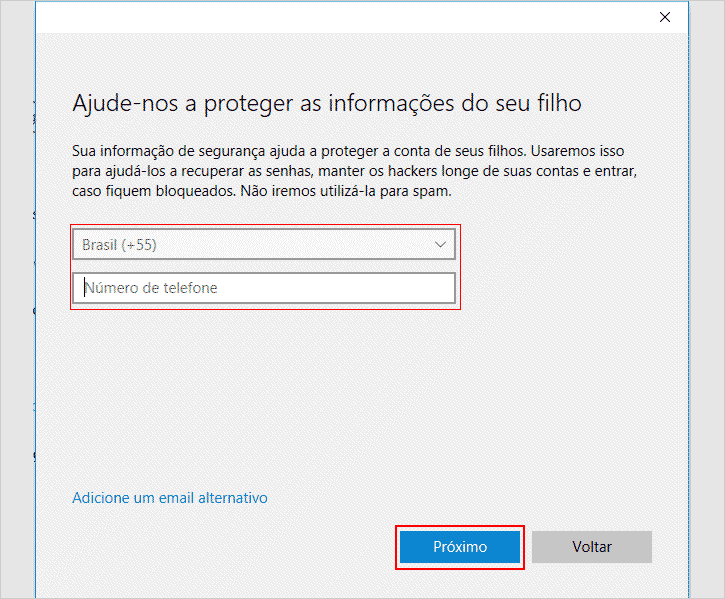
Passo 6 - Na tela seguinte, uma recomendação ao usuário com algumas opções para aprimorar a experiência e envio de e-mails promocionais será exibida, ignore e clique no botão Próximo.
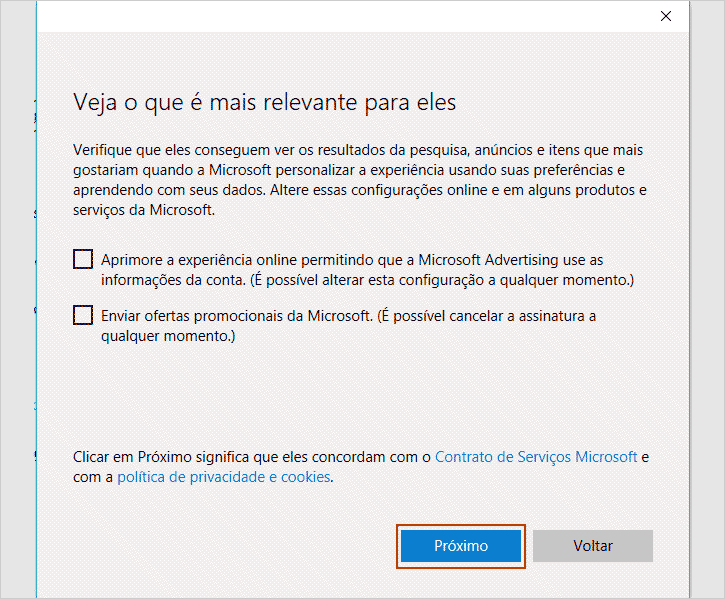
Passo 7 - Na última tela, uma mensagem com o título Você está pronto! informará que o e-mail foi adicionado à sua família e a criação foi concluída. Clique no botão Fechar.
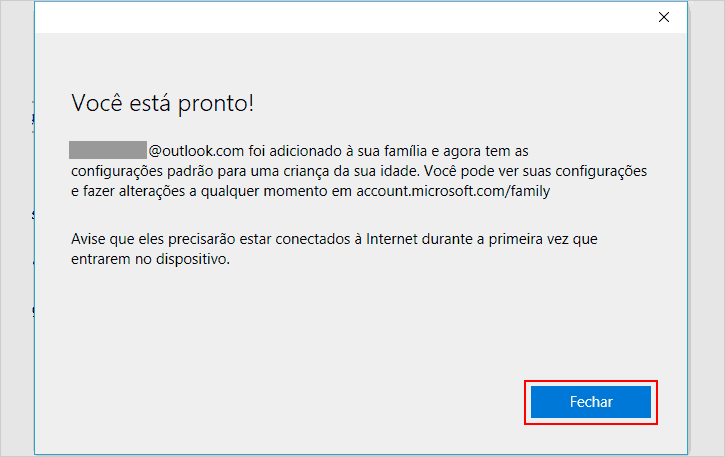
Passo 8 - A Conta com e-mail do seu filho estará na lista de usuários na seção Sua família das configurações do Windows 10. Pronto! Esse processo foi concluído com sucesso.
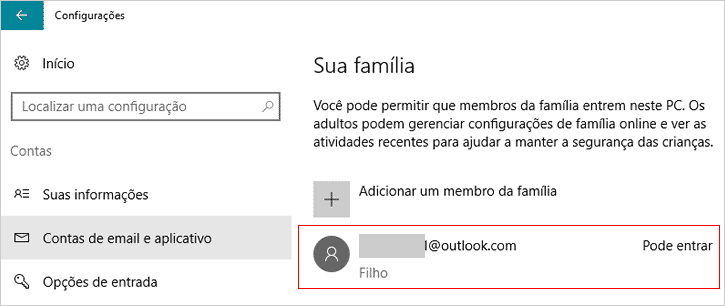
A Conta do seu filho já está adicionada, agora leia o tópico 3 (Gerenciar configurações da conta de seu filho).
2. Aceitando o convite na conta da criança
Se o seu filho já tinha uma conta Microsoft e você apenas inseriu seguindo as instruções do passo 4, é necessário aceitar o convite enviado para o e-mail da criança, veja as instruções abaixo.
Passo 9 - Antes de aceitar o convite, após o passo 4 no assistente de configuração, clique no botão Confirmar.
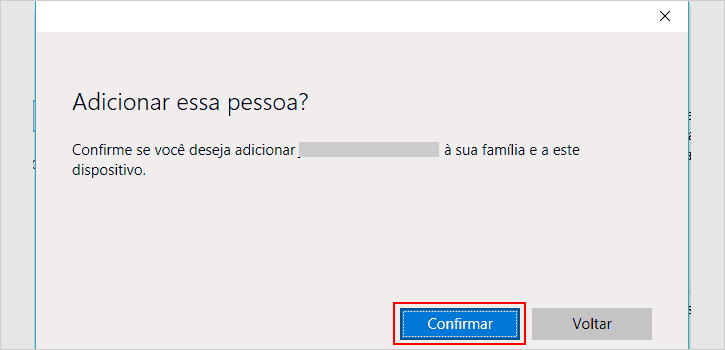
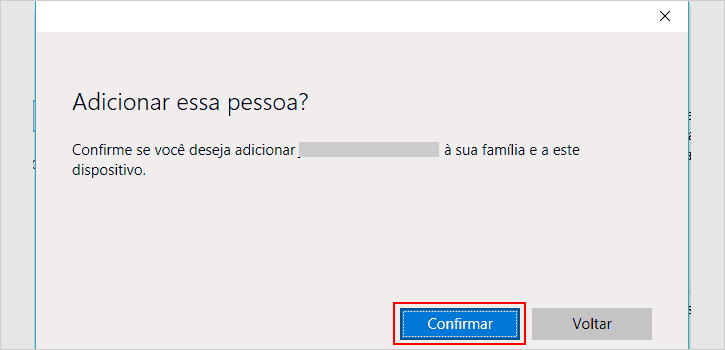
Passo 10 - A Mensagem de convite enviado será exibida na tela do assistente de configuração, clique no botão Fechar. Observe que na lista de usuários membros da família, o status da conta será mostrado como Pendente e continuará assim até que o convite enviado seja aceito.

Passo 11 - Agora, peça para seu filho acessar à conta dele ou você mesmo acesse (Caso saiba os dados), procure por um e-mail com o assunto Microsoft Family, ao localizar, clique no botão Aceitar convite. Uma nova página será aberta, clique no botão Iniciar sessão e juntar-se.

Concluindo esses passos, a conta do seu filho no Windows 10 estará criada e habilitada.
3. Gerenciar configurações da conta para criança
Agora que a conta foi configurada e todo processo concluído, é hora de gerenciar as preferências e políticas da conta. Siga os passos abaixo:
Passo 1 - Acesse o endereço account.microsoft.com/family pelo navegador e logue em sua conta, isso mesmo, a conta que você utiliza para acessar o Windows 10 em seu computador.
Passo 2 - Após fazer login, você verá a página Sua família e a seção Crianças. Lá estará o e-mail do seu filho e à direita as opções:
Verificar atividades recentes
Compras e gastos
Tempo de tela
Mais - com Navegação web
Aplicativos jogos e mídias
Localizar XXX - Nome da conta no mapa
Remover da família

Nenhum comentário:
Postar um comentário