Vamos mostrar duas formas de você acessar um servidor de arquivos via FTP pelo Explorador de arquivos. A Primeira através da barra de endereço e a segunda criando um atalho para o servidor. Vamos ao primeiro método.
Passo 1 - Pressione as tecla Winkey (Logotipo do Windows) + E para abrir o explorador de arquivos.
Passo 1 - Pressione as tecla Winkey (Logotipo do Windows) + E para abrir o explorador de arquivos.
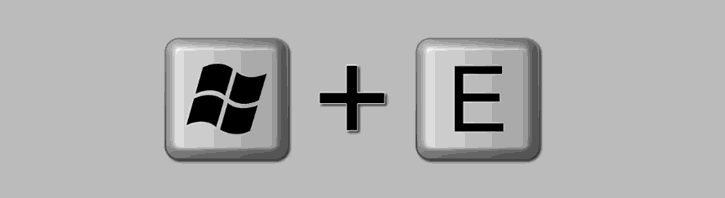
Passo 2 - Na barra de endereço do Explorador de arquivos (Windows Explorer), digite as seguintes informações abaixo e pressione a tecla Enter. (Informe exatamente no mesmo formato exibido abaixo).
ftp://NomeDeUsuario:Senha@Dominio
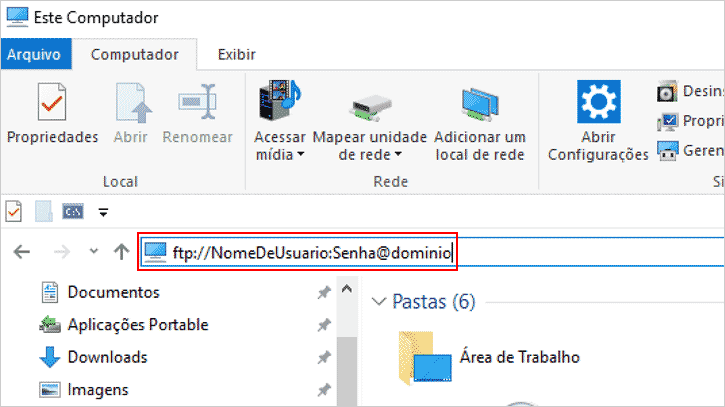
Passo 4 - Se todas as informações foram digitadas corretamente e não houve nenhum problema, aguarde alguns segundos até que o diretório do seu servidor FTP seja carregado no Explorador, exibindo todos os arquivos armazenados lá.
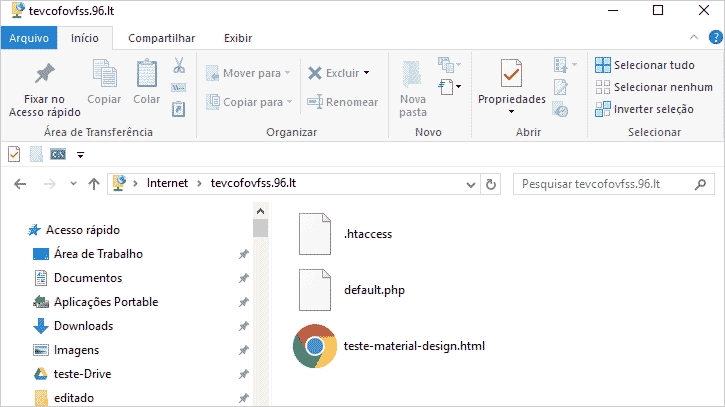
Concluindo os passos e após o diretório ser exibido, você já pode transferir arquivos do seu computador para dentro dessa "pasta" ou vice-versa. O Processo pode ser arrastando os arquivos ou copiando e colando, que eles serão enviados ou baixados localmente.
Criando atalho para acessar arquivos via FTP
Agora, vamos mostrar uma segunda forma de acessar um servidor de arquivos via FTP criando um atalho no Explorador de arquivos do Windows 10, para acessar e transferir arquivos do PC para o servidor e vice-versa.
Passo 1 - Acesse o Explorador de arquivos do Windows e, como no passo 1 do primeiro método, pressione as teclas Winkey (Logotipo do Windows) + E.
Passo 2 - À Esquerda, no painel de navegação, clique com o botão direito do mouse sobre Este Computador e selecione a opção Adicionar um local de rede.
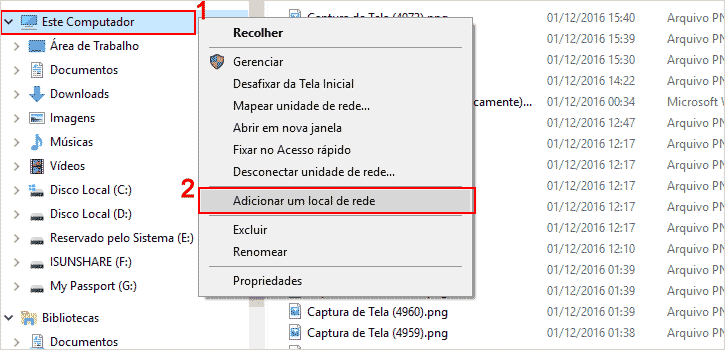
Passo 3 - Será iniciado o assistente de criação com uma mensagem de boas vinda e mais algumas informações, leia e clique no botão Avançar.

Passo 4 - Na tela seguinte, clique em Escolher um local de rede personalizado, em seguida botão Avançar.
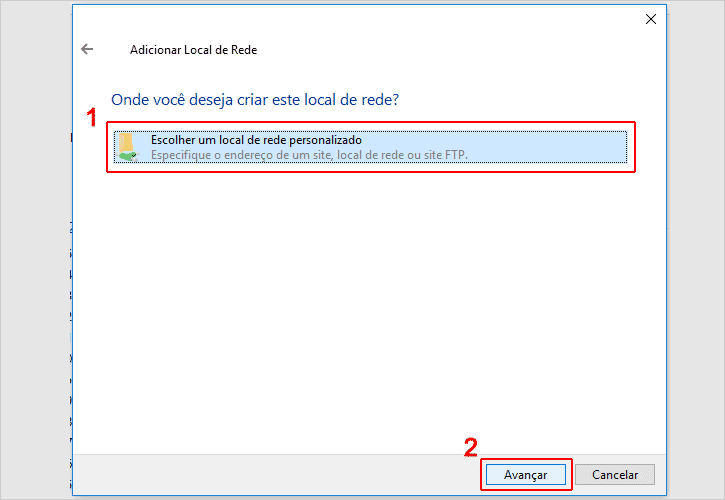
Passo 5 - Agora, digite o endereço do servidor FTP utilizado para acessar seus arquivos. Adicione da seguinte forma: ftp://endereçoFTP (Substitua pelo endereço do servidor) e clique no botão Avançar.

Passo 6 - Desmarque a caixa de seleção Fazer logon anônimo, digite o seu nome de usuário que utiliza para acessar e clique no botão Avançar.
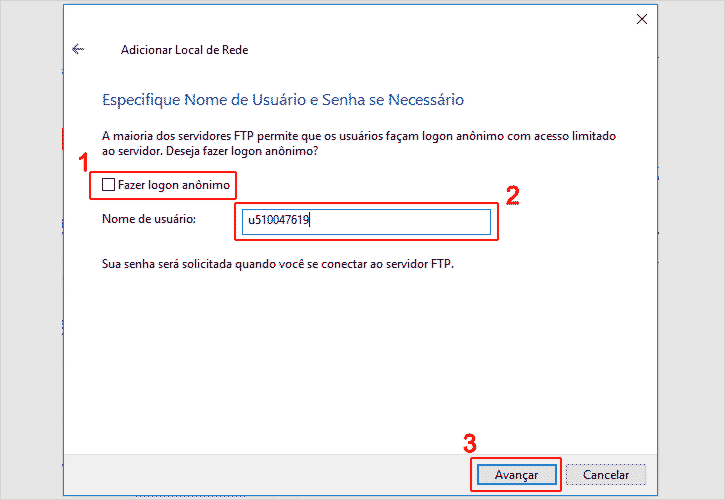
Passo 7 - Você será solicitado a inserir um nome para o atalho, informe o nome que preferir e clique no botão Avançar novamente.

Passo 8 - Não última tela do assistente de criação, você verá uma opção para abrir já no diretório ftp, após finalizar o assistente. Caso queira abrir, deixe marcada essa opção, caso contrário desmarque e clique no botão para Concluir.

Pronto! Um atalho foi criado na seção Este Computador no Explorador de Arquivos (Conhecido como Windows Explorer) do Windows 10. Dessa forma, você poderá acessar seus arquivos do servidor via ftp acessando esse atalho.
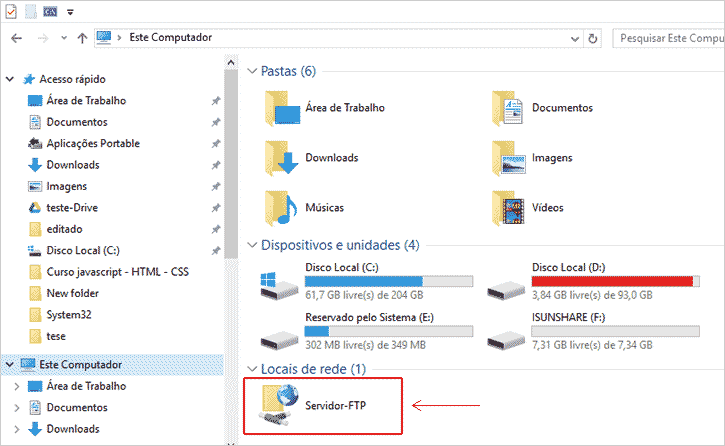
Nesse tutorial, você aprendeu como acessar um servidor de arquivos via protocolo FTP, de duas formas diferentes, sem usar nenhum software de terceiros.

Nenhum comentário:
Postar um comentário