Para facilitar a vida dos iniciantes no sistema e pessoas que acabaram de comprar um novo Mac, Keir Thomas – autor do livro Mac Kun Fu, que contém mais de 300 dicas, truques, dicas e hacks para a plataforma – montou uma matéria para o site Cult of Mac onde ele escolheu 10 dicas fundamentais para aproveitar melhor o Mac OS X. Confira:
- Iniciar aplicativos usando o Spotlight: Se você precisa de um app que não esteja no seu Dock, a melhor opção é usar o Spotlight, um campo de buscas que pode ser acessado de qualquer lugar do Mac, bastando clicar com o mouse no ícone de lupa na barra superior ou digitando Command + Espaço. Depois de apenas alguns caracteres, o Spotlight percebe de qual app se trata e então basta clicar na tecla Back para iniciar. Simples, rápido e sem a necessidade de usar mouse.
- Quick Look: Desde a atualização Mac OS X Lion, a Apple estendeu as funcionalidades do Quick Look para praticamente todos os aspectos do sistema. Clicando no Espaço você pode visualizar itens em lotes, a janela de fila de impressão, ou mesmo o e-mail.
- Quick open files: Para abrir um arquivo que você usou recentemente, basta clicar duas vezes em qualquer lugar na janela usando o Quick Look.
- Colar sem formatação: Para colar sem formatação (ou seja, como texto simples), mantenha pressionada a tecla Shift + Option + Command e clique em V. Apesar de ser uma combinação de teclas difícil de dominar, a dica é manter o Option + Command pressionados com o polegar, e o Shift com o dedo mindinho, deixando o indicador livre para clicar no V.
- Abrir link em uma nova aba: Se você estiver usando um mouse padrão com botão de rolagem, basta mover o cursor e deixá-lo sob o link no navegador (ou e-mail) e clicar no botão de rolagem para abrir o link em uma nova aba.
- Mission Control: O Mission Control é um recurso que ajuda a checar o conteúdo de um link ou programa. Para aproveitar essa função, basta utilizar o botão de rolagem da forma usual no touchpad ou no mouse (ou seja, usando a rodinha do mouse). Dessa forma, ao mover o cursor sob as janelas abertas, elas irão expandir proporcionando uma melhor visualização de seu conteúdo.
- Arraste e execute com o proxy: Vamos supor que você esteja vendo uma imagem em seu Mac e decida que quer editá-la no Photoshop. Você pode iniciar o programa usando o Finder ou o Spotlight (método tradicional), ou fazer da maneira mais prática, arrastando o ícone do Proxy para o ícone do Photoshop na Dock. Dessa forma, o arquivo irá abrir instantaneamente no aplicativo. O Proxy é um pequeno ícone localizado à esquerda do nome do arquivo na barra de títulos. Se o ícone estiver acinzentado significa que o arquivo não foi salvo e este truque não funcionará até que o arquivo seja salvo.
- Texto padrão: Se você te um texto padrão que usa sempre (como uma bio, por exemplo), basta escrevê-lo no TextEdit, em seguida, selecionar tudo e arrastar para a área de trabalho ou para uma janela do Finder. Isso cria um “arquivo clipado” que contém o texto (e como qualquer outro arquivo, você pode usar o Quick Look pressionando Espaço). Se o “arquivo clipado“ é arrastado e solto em um novo documento (ou qualquer aplicativo que aceita texto, como um navegador web, por exemplo), o texto será inserido na posição do cursor.
- Outras opções de menu: Abrindo qualquer menu – localizado da parte superior da tela – e pressionando Shift + Option + Command ou Ctrl (ou qualquer combinação dessas) serão exibidos outras opções de menus. A dica pode ser muito boa para descobrir mais recursos dos programas.
- Visualizar área de trabalho: Para tirar rapidamente todas as janelas do seu caminho e visualizar sua área de trabalho, mantenha pressionada a tecla Command e clique no atalho Expose (geralmente acima da tecla F3).
Vale lembrar que as dicas selecionadas são para o uso cotidiano. No livro Mac Kun Fu é possível encontrar milhares de outras dicas e macetes para usar melhor o Mac OS X.
1. Nova pesquisa do Spotlight
Spotlight recebeu uma revisão significativa com a introdução da Apple do OS X Yosemite, tornando-o mais poderoso e útil do que nunca. Pressione Cmd + Espaço e a nova barra de busca do Spotlight aparecerá na tela. Assim como na versão anterior, é possível pesquisar em seus arquivos em tempo real, mas o que é realmente útil é que agora vai fazer conversões de moeda, cálculos simples e definições de palavras ou frases. Além disso, as pesquisas fornecem visualizações interativas, o que significa que você pode fazer todo tipo de coisas - enviar e-mails, fazer chamadas telefônicas - logo em Spotlight.
2. Assine seu nome com o trackpad
Se você quiser colocar sua assinatura em um documento de texto no final de um e-mail ou mesmo sobrepor-se a uma imagem, você está com sorte. A visualização agora possui um recurso que permite rabiscar sua assinatura usando o touch pad do seu laptop (ou externo). Digamos que você quer assinar um documento que esteja em formato PDF. Primeiro, abra o PDF usando a Visualização. Em seguida, clique no ícone Caixa de ferramentas no canto superior direito. Uma nova barra de ferramentas de marcação aparecerá. Agora, clique no ícone Sinal, que parece uma pequena assinatura e está localizado ao lado do ícone Texto. Clique em Criar assinatura e siga as instruções na tela.
3. Modo escuro
O Yosemite vem com um Modo Escuro, que pode ser acessado indo às Preferências do Sistema> Geral e verificando a caixa 'Usar barra de menu escuro e Dock'. Isso altera significativamente a aparência de Yosemite. A barra de menu e os menus drop-down agora serão uma cor de carvão escuro e ligeiramente translúcida. Quase todos os aplicativos que você usa agora terão menus escuros. O Dock também será notavelmente mais sombrio, mas, como a barra de menu, também conservará parte da sua translucidez. Esta é uma ótima funcionalidade que pode ajudar a combater o brilho excessivo da sua tela, além disso, parece muito bom também.
4. Novos Mapas
O Apple Maps ainda é de muitas maneiras inferior ao Google Maps, mas as atualizações recentes significam que vale a pena dar uma olhada no que está em oferta. A característica mais útil é a opção de tráfego. Abra o Google Maps e clique no menu na parte inferior esquerda da tela antes de clicar em Mostrar tráfego. Agora você receberá atualizações de tráfego ao vivo em muitas estradas principais em todo o Reino Unido, incluindo fechamentos rodoviários e manutenção rodoviária. Há também um modo 3D. Clique no botão 3D no meio da bússola no canto inferior direito da tela e o ângulo de visão se inclinará. Para o melhor efeito, você também deve clicar no botão de satélite no canto superior direito. Principais marcos e edifícios agora podem ser vistos em 3D. Procurar uma cidade grande, como Londres, e um botão 3D Flyover aparecerá. Ao clicar no botão irá fornecer um impressionante passeio panorâmico da cidade.
5. Renomeie grandes grupos de arquivos
Esse recurso é pequeno, mas é um economizador de tempo fantástico. Se você já teve uma grande quantidade de arquivos que você gostaria de renomear, você saberá que pode ser tedioso clicar em cada arquivo separado e digitar os novos nomes individualmente. Em Yosemite, é possível renomear estes arquivos em massa. Clique, arraste e destaque os arquivos que deseja renomear, clique com o botão direito do mouse em sua seleção e clique em 'Renomear X Itens', com 'X', indicando a quantidade de arquivos selecionados. Isso traz uma janela, que possui uma lista de opções de nomeação. A partir daqui, você pode substituir o texto inteiramente, adicionar texto antes ou depois dos nomes de arquivo originais ou formatar o texto de várias maneiras diferentes. Por exemplo, você pode indexar cada arquivo e / ou adicionar um nome personalizado. Então, digamos que você selecionou cinquenta arquivos de imagem e deseja renomeá-los Foto 1, Foto 2, etc. Simplesmente selecione todos os cinquenta,
6. Desconecte-se de uma rede sem desligar o Wi-Fi
Mantenha pressionada a tecla alt enquanto clica no ícone Wi-Fi, na parte superior direita da barra de menu, fornecerá uma lista de opções e informações adicionais. Uma dessas opções permite que você se desconecte de uma rede sem desligar completamente seu Wi-Fi. Isso é útil se você ainda quiser que as redes Wi-Fi sejam detectáveis, mas, por qualquer motivo, você não quer estar conectado à rede que você está usando no momento. Nas versões anteriores do OS X, você só pode ativar ou desativar o Wi-Fi da barra de menu, com qualquer controle ou informação adicional que exija aos usuários raiz através das Preferências do Sistema, o que foi inconveniente e um pouco de uma faff. O menu também exibe informações técnicas úteis relacionadas à rede com a qual você está conectado, como a segurança do roteador, o endereço IP, o modo PHY e o código do país.
7. Tipo Rápido
Quick Type, que foi implementado recentemente nas plataformas móveis da Apple, também está presente no Yosemite. Para os não iniciados, o Quick Type sugere palavras ou frases que você provavelmente vai digitar a seguir, com base em suas conversas passadas e estilo de escrita. Toda vez que você estiver digitando um aplicativo criado pela Apple, como Páginas, você pode pressionar a tecla Escape até a metade da frase ou uma frase, e uma lista de opções aparecerá, permitindo que você selecione a correta. Isso pode ou não aumentar sua velocidade de digitação, provavelmente requer um pouco de se acostumar no início antes que ele realmente se torne particularmente útil, mas é bom ver alguns recursos do iOS 8 acessando a área de trabalho.
8. Feche as abas do Safari em outros dispositivos da Apple
O Yosemite e o iOS 8 viram a introdução de uma maior conectividade entre seus dispositivos Apple, que a Apple apelidou de "Continuidade". Se você abrir o Safari no seu Mac, verá um novo ícone 'Mostrar todas as abas' no canto superior direito, ao lado do botão Nova guia. Ao clicar em mostrar todas as guias, as abas que você abriu no seu Mac revelarão, mas se você também tiver um iPhone ou um iPad, exibirá as abas que você abriu nos dispositivos também. Isso também funciona do contrário - todas as abas deixadas em aberto no seu Mac podem ser visualizadas no seu dispositivo iOS. Com este recurso, você basicamente obtém controle remoto muito limitado sobre o seu Mac, iPad ou iPhone.
9. Novos recursos de RSS e pesquisa no Safari
Os feeds RSS (Rich Site Summary ou Really Simple Syndication) são agora particularmente agradáveis e intuitivos para usar na versão mais recente do Safari, que faz parte da atualização do Yosemite. Clique no feed RSS ao qual você deseja se inscrever e o Safari perguntará se deseja adicioná-lo à sua página de links compartilhados. Clique em adicionar e, em seguida, clique no ícone Mostrar barra lateral na parte superior esquerda do navegador, ao lado dos botões para frente e para trás. A partir daqui, você pode clicar no símbolo @ e ver todos os seus feeds, incluindo histórias que estão sendo compartilhadas por seus amigos nas mídias sociais, que está disponível desde Mavericks. Clique no botão Subscrições na parte inferior para adicionar manualmente ou remover feeds. Embora a funcionalidade seja limitada, existem algumas pessoas que não precisarão de nada mais sofisticado do que isso,
10 . Drop de email
Mail Drop permite que você envie grandes anexos de e-mail ao fazer o upload do seu conteúdo para o iCloud. Basta arrastar qualquer arquivo que você deseja anexar e, desde que tenha espaço suficiente na nuvem, você pode enviar arquivos bem ao limite do seu cliente de email. Se o destinatário também estiver usando o Yosemite, ele aparecerá como um anexo regular (mesmo que seja na nuvem). Se o receptor não tiver o Yosemite, eles serão fornecidos com um link a partir do qual eles podem baixar o anexo.
11. Grave a tela do seu iPhone
Se você já quis gravar a tela do seu iPhone, esta é a maneira mais fácil e rápida de fazê-lo. Primeiro, você precisará da versão mais recente do Yosemite e do iOS 8. Em seguida, conecte seu telefone ao seu Mac com um cabo relâmpago. Em seguida, abra QuickTime e selecione Arquivo> Nova gravação de filme. Agora você deve ser apresentado com o seu próprio rosto, porque o Yosemite padrão é a sua câmera dianteira. Para mudar isso, clique na seta para baixo ao lado do botão de gravação vermelha e mude a câmera da câmera FaceTime HD para o seu iPhone. Agora, quando você empurra o registro, você estará gravando a tela do seu iPhone.
12. Compartilhe sua tela
Compartilhar sua tela é uma brisa no Yosemite, desde que você e a pessoa com quem você está tentando compartilhar está usando o aplicativo de mensagens da Apple. Abra a janela de mensagem do seu contato e selecione o botão Detalhes no canto superior direito. Na nova janela que aparece, você verá um ícone de tela compartilhada, que fica ao lado dos ícones FaceTime e Call. Clique no ícone para compartilhar sua tela e uma solicitação será enviada para o seu contato, que você pode estipular para compartilhar sua tela ou para solicitar acesso aos deles. Isso é realmente útil se você está tentando mostrar a alguém como resolver um problema que eles possam ter com o Mac, ou onde eles podem encontrar configurações específicas e enterradas.
13. Responda e faça chamadas no seu Mac
Se alguém o chamar no seu iPhone, você pode atender a chamada em seu Mac, desde que esteja usando o iOS 8 e tenha a última versão do Yosemite instalada. Este é outro componente da continuidade de Yosemite, que procura conectar todos os seus dispositivos Apple de maneira diferente. Se você não conseguir receber chamadas no seu Mac, apesar de ter a versão mais recente do iOS e do OS X, verifique se você está conectado à mesma conta do iCloud em todos os dispositivos. Você também precisa estar conectado à mesma rede Wi-Fi e se inscrever no FaceTime. A ligação Wi-Fi também precisa ser desligada no seu telefone, que, se você tiver, pode ser encontrado em Configurações> Telefone. Fazer uma chamada é tão fácil como aceitar uma, basta abrir a pasta de contatos e clicar no número de telefone. Se você achar isso muito intrusivo,
14 . Minute mensagens em Yosemite
Aqui está outro recurso que foi disponibilizado pela primeira vez no iOS que agora foi apresentado ao OS X. Se você ainda quer ser notificado de mensagens, mas também não quer uma pessoa específica que o incomode o tempo todo, agora pode muda pessoas individuais , Em vez de limitar-se a um modo de "Não perturbe". Para acessar isso, abra seu aplicativo de mensagens, clique duas vezes na pessoa que deseja silenciar, clique no botão Detalhes no canto direito e selecione a caixa Não perturbe.
15 . Adicione widgets ao centro de notificação
O Centro de Notificação agora tem recursos de widgets, bem como os widgets encontrados no Centro de Notificação no iPhone ou iPad no iOS 8. No seu Mac, clique nos três pontos de bala no canto superior direito da barra de menu e clique em Editar em Na parte inferior da barra lateral que aparece. A partir daqui, você pode adicionar ou remover widgets que você já instalou em seu sistema. Você também pode acessar rapidamente a App Store na parte inferior da tela, onde você pode navegar, comprar e instalar widgets adicionais.
16 . Enviar e receber mensagens SMS
Graças à continuidade, todas as mensagens SMS que você recebe no seu iPhone também podem ser lidas em seu Mac, mesmo que a pessoa que você está enviando mensagens de texto não possui um dispositivo Apple. Além disso, você também pode enviar mensagens de texto via SMS usando o mesmo recurso. Para fazer isso, certifique-se de ter a versão mais recente do iOS e de que iniciou sessão no iMessage no seu iPhone. Você também precisa estar conectado com a mesma ID da Apple no seu telefone e no seu Mac. Agora pegue o seu iPhone e vá para Configurações> Mensagens> Enviar e receber> Você pode ser alcançado e verifique se seu endereço de e-mail e número de telefone estão selecionados. Volte para Mensagens e em Encaminhamento de mensagem de texto, selecione o dispositivo que deseja usar. Depois de inserir um código de segurança, você poderá enviar e receber mensagens SMS do seu aplicativo de Mensagens em seu Mac.
17. Anotar imagens ou PDFs no correio
Se alguém lhe enviou um PDF ou uma imagem como anexo em um e-mail, agora pode anotá-lo sem deixar o Apple Mail. Para fazer isso, certifique-se de que você tenha "Incluir anexos originais em resposta" selecionados, indo para Editar> Anexos na barra de menus do aplicativo Correio. Agora que isso está ativado, clique em responder e passar o mouse sobre a imagem ou o PDF. Uma pequena seta aparecerá no canto superior direito. Clique nesta seta e selecione Marcar. Uma nova janela será aberta, permitindo que você adicione linhas, caixas, texto, até sua própria assinatura ao PDF / imagem. Clique em Concluído quando terminar de anotação, antes de enviar sua nova versão de e-mail para o remetente.
18 . Navegação privada
Outra ótima nova funcionalidade no Safari permite que você defina o DuckDuckGo (um mecanismo de pesquisa que afirma não rastrear você) como seu mecanismo de pesquisa padrão. Clique em Safari> Preferências> Procurar e configurar seu mecanismo de pesquisa para o DuckDuckGo se desejar ativar isso. Enquanto estamos no assunto da privacidade, vale a pena notar que a Navegação Privada agora mudou um pouco. Anteriormente, a Navegação Privada estava ativada ou desativada. Agora, você pode abrir uma janela privada e uma janela regular aberta ao mesmo tempo. Esta é uma característica que está disponível nos navegadores rivais há anos, então é bom ver isso finalmente chegar no Safari.
19. iCloud Drive
O iCloud Drive funciona muito bem como o DropBox, permitindo que você salve seus documentos, músicas, fotos, vídeos e inúmeras outras aplicações e arquivos no próprio serviço de hospedagem de arquivos da Apple. Isso é realmente útil se você gosta de trabalhar em vários dispositivos e é uma ótima maneira de fazer backup de seus arquivos. O iCloud Drive está localizado na janela do Finder por padrão, em favoritos. Obter seus arquivos na nuvem é tão simples como arrastar e deixar cair a pasta. Você também pode salvar diretamente na pasta da maioria dos aplicativos da Apple. Todos os usuários recebem 5GB de espaço totalmente gratuitos com até 1TB de espaço disponível por uma taxa mensal.

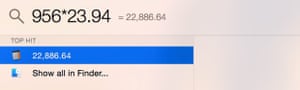
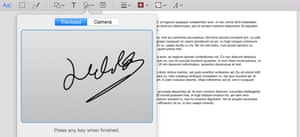
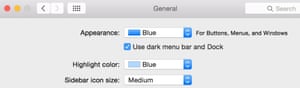
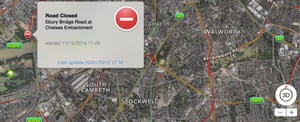
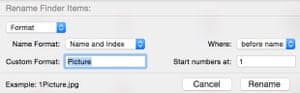
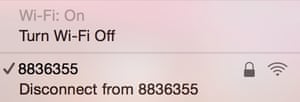
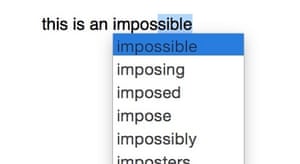
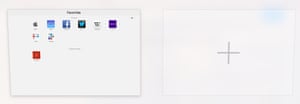
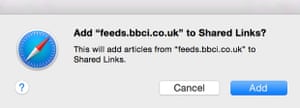
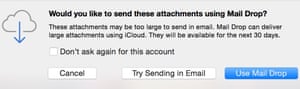
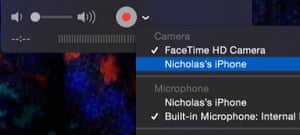
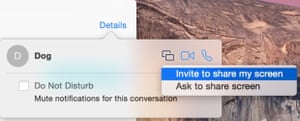
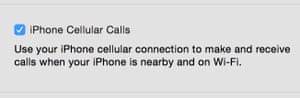
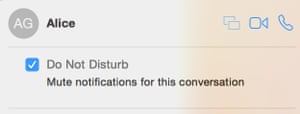
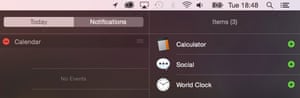
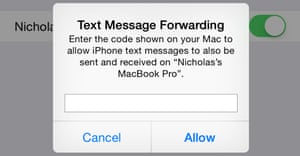
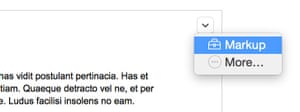
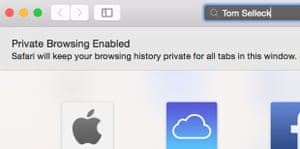
Nenhum comentário:
Postar um comentário