O Microsoft Word é um aplicativo amado usado por mecanógrafos em todo o mundo. O programa está cheio de todos os tipos de recursos, muitos dos quais você nunca pode encontrar quando você está escrevendo um relatório, uma história curta, ensaio ou qualquer outra coisa em que você esteja trabalhando. Para ajudá-lo a descobrir alguns dos truques menos conhecidos que o software é capaz, apresentamos um monte de nossos favoritos atuais. Aqui estão 18 truques que o transformarão em um mestre do Microsoft Word.
1) Diga ao Word o que você quer fazer
As versões recentes do Word têm um campo muito útil "Diga-me o que você quer fazer" acima da barra de ferramentas da fita que você provavelmente está ignorando. Não é apenas para iniciantes. Digite algumas palavras relacionadas a qualquer comando para navegar rapidamente pelos menus labirínticos do Word.
2) Encontre sua localização anterior
Para esses documentos particularmente longos, muitas vezes é útil para poder voltar à posição anterior do cursor, particularmente depois de fechar e reabrir algo. Para mudar para onde o cursor foi a última vez que você salvou um documento, use o atalho Shift + F5 .
3) Gerar texto de preenchimento automaticamente
Aqui está um oldie, mas um goodie. O Word pode gerar o texto lorem ipsum (ou preenchimento) para você automaticamente sempre que precisar. Digite " = lorem (p, l) " diretamente em seu documento. Substitua "p" e "l" pela quantidade de parágrafos e linhas que você precisa gerar.
4) Clique duas vezes para ocultar espaço em branco
Se você estiver visualizando um documento no layout de impressão (como se estivesse realmente em uma página), você pode ocultar rapidamente o espaço em branco supérfluo ao passar o cursor do mouse sobre o espaço entre a página e a barra de ferramentas, e depois clicar duas vezes. Clique duas vezes novamente para recuperá-lo.
5) Insira rapidamente hiperlinks
Uma vez que você está inserindo links desta maneira, você nunca voltará aos métodos mais longos. Destaque o texto no qual deseja criar um link, pressione Ctrl + K e cole o seu URL e pressione Enter . Fácil. E o mesmo truque também funciona no Google Docs, por sinal.
6) Clique duas vezes para escrever em qualquer lugar
Mover-se com tabelas e colunas para obter o layout perfeito pode levar muito tempo, mas o Word é capaz de lidar com layouts de página básicos sem qualquer ajuda de você. Basta clicar duas vezes em qualquer posição na página em que deseja texto e começar a digitar.
7) Procure na web com pesquisas inteligentes
Destaque uma palavra ou frase, clique com o botão direito do mouse e escolha Smart Lookup. Eu sou seu atalho para pesquisar algo na web sem ter que incomodar seu navegador. Isso não funciona perfeitamente, mas ainda é útil ter, e também fornece definições de palavras.
8) Alterar a fonte padrão
Os usuários do veterano Word saberão que você pode alterar as palavras-chave da fonte para novos documentos na caixa de diálogo Font. No Word 2016, clique na seta pop-out no canto inferior esquerdo do painel Fonte na barra de ferramentas da fita, defina seus valores de acordo e clique em Definir como padrão .
9) Faça a fita própria
Você sabe que não precisa se conformar com o layout de fita padrão que a Microsoft lhe oferece? Obtenha as ferramentas que você usa com maior freqüência, escolhendo Arquivo , Opções e , em seguida, Personalizar fita . Edite as guias existentes ou configure uma marca nova para você.
10) Selecione áreas arbitrárias de texto
Precisa de uma seleção de texto que vá verticalmente e não horizontalmente? Deseja iniciar uma seleção no meio de uma palavra? Basta pressionar Alt antes de clicar e arrastar, e você poderá selecionar qualquer retângulo de texto que prefira, pronto para formatação ou exclusão.
11) Ocultar erros de ortografia e gramática em um documento
As versões mais recentes do Word permitem desligar essas linhas vermelhas e verdes para o documento atual somente se você não quiser que eles arrasem suas páginas. Abra o menu Arquivo e , em seguida, clique em Opções e depois em Proofing . Marque as duas opções Ocultar ... no pé da caixa de diálogo.
12) Adicionar texto ao ponto
O pico é um lugar temporário para o corte de texto do documento. Use Ctrl + F3para adicionar texto ao pico ou Ctrl + Shift + F3 para colá-lo. Na guia Inserir, abra o menu Peças rápidas (acima do cabeçalho do texto) e, em seguida, escolha AutoTexto para visualizar o conteúdo atual do pico.
13) Faça suas próprias regras de AutoCorreção
A AutoCorreção pode ser por sua vez muito útil e muito frustrante, mas você pode definir suas próprias regras, abrindo o Arquivo e as Opções , depois a guia Proofing e , em seguida, clicando em Opções de AutoCorreção . Você pode configurar suas próprias regras de substituição automática para fragmentos de texto, se desejar.
14) Livrar-se da formatação indesejada
A formatação incorreta pode realmente estragar um documento, se você o editou sozinho ou colou-o em algum outro lugar. Use Ctrl + Space ou clique no botão Clear All Formatting (uma borracha em um A no separador Home) para remover a formatação do texto realçado.
15) Salve-se alguma tensão no olho
Arar através de documentos longos geralmente não é muito divertido (dependendo do documento), mas você pode salvar alguns dos esforços nos seus olhos mudando para o Modo de leitura (do ícone na faixa de visualização) e, em seguida, selecionando Exibir , Cor da página e Sepia da lista.
16) Excluir palavras inteiras de cada vez
Este é um elemento primordial que você pode não estar ciente. Você não precisa se afastar no teclado para excluir texto. Mantenha pressionada a tecla Ctrl enquanto pressiona Backspace e você pode apagar as palavras inteiras de cada vez, tornando muito mais fácil limpar sua prosa indesejada.
17) Substitua todas as imagens em um documento
Há uma maneira rápida de trocar todas as imagens em um documento. Obtenha a sua imagem de substituição na área de transferência do interior do Word e, em seguida, abra Localizar e substituir ( Ctrl + H ): coloque "^ g" (todos os gráficos) como o valor de busca e "^ c" (o conteúdo da área de transferência) como a substituição, então Substitua tudo .
18) Use a calculadora embutida do Word
Abra o menu da Barra de Ferramentas de Acesso Rápido (canto superior esquerdo), depois escolha Mais Comandos e Todos os Comandos e adicione aopção Calcular . Escolha isso na lista de acesso rápido sempre que uma soma (por exemplo, "= 2 + 2") é realçada e o resultado aparece na barra de status.

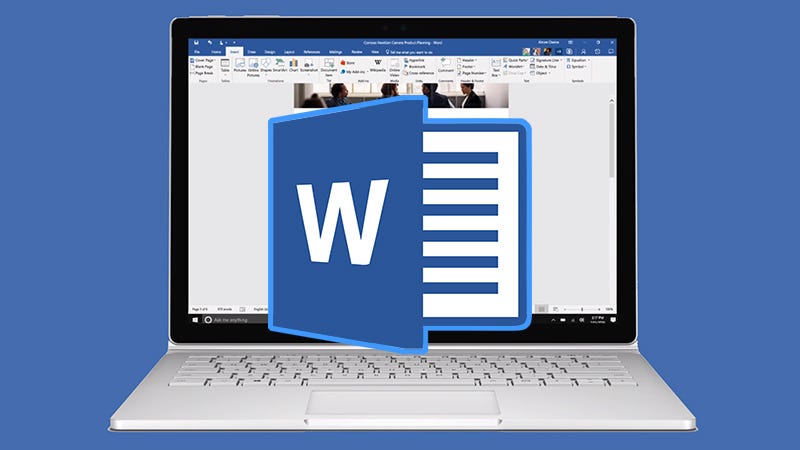
Nenhum comentário:
Postar um comentário