O artigo que veremos fala sobre a utilização do Hibernate Tools, um excelente plugin para o Eclipse IDE, oficial da Red Hat, feito para trabalhar com o Hibernate.
Dúvidas e críticas são sempre bem vindas.
Obtendo e instalando o Eclipse IDE
Para desenvolver este exemplo, utilizei a versão do Eclipse IDE 3.6, em um ambiente voltado para o trabalho com Java EE. Para obter o Eclipse IDE, já configurado com o ambiente Web, vá ao endereço http://www.eclipse.org/downloads/ e clique em Eclipse IDE for Java EE Developers. Lembre-se de selecionar o seu sistema operacional.
Ao baixar, descompacte em um local desejado de sua máquina.
O plugin JBoss Tools
Para a versão do Eclipse 3.6, o atual enquanto escrevo este artigo, temos uma versão em desenvolvimento compatível do plugin JBoss Tools. Para obtê-lo, basta baixar a versão de desenvolvimento atual, encontrada em um dos diretórios existentes dentro deste endereço:
Podemos baixar o Hibernate Tools separadamente ou, como fiz, baixando o JBoss Tools completo. O arquivo que obtive, no momento em que escrevo é o JBossTools-Update-3.2.0.v201006240331N-H369-M1.zip. Com o Eclipse IDE fechado, ao baixar o plugin, descompacte e mova seu conteúdo sobre o diretório eclipse. Isto fará a instalação do plugin JBoss Tools. Depois de adicionarmos o plugin, inicie o Eclipse.
| Atenção: Por se tratar de uma versão em desenvolvimento, o endereço passado neste artigo poderá sofrer alterações. Portanto, sempre verifique a última versão no endereço http://download.jboss.org/jbosstools/builds/. As versões de desenvolvimento costumam causar instabilidade no Eclipse, portanto, façam seu uso em um ambiente de testes. |
O banco de dados
Utilizaremos o banco de dados MySQL, que pode ser adquirido clicando aqui. O banco de dados que utilizaremos para executar o exemplo se chamará hibernatenapratica.
Criando o projeto
Iniciem alterando a perspectiva. No ícone Open Perspective , cliquem em Other.
, cliquem em Other.
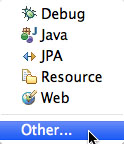
Figura 1 – Alterando a Perspectiva
Selecionem em seguida a Perspectiva Hibernate.
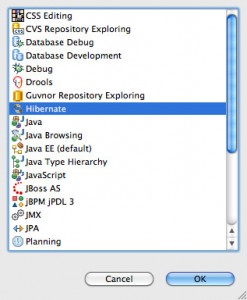
Figura 2 – Seleção da perspectiva Hibernate
Na view Package Explorer, cliquem com o direito do mouse e selecionem, no menu de contexto, o item Project.
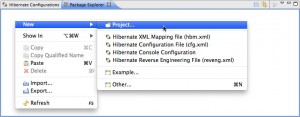
Figura 3 – Criando um novo projeto pela view Package Explorer através do menu de contexto
Na caixa de dialogo New Project, selecionem Java>Java Project e cliquem no botão Next.
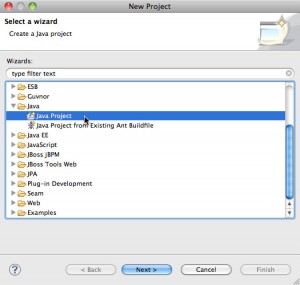
Figura 4 – Seleção da opção Java Project
Em New Java Project, digitem o nome do seu projeto. Irei utilizar o nome ProjUtilizandoHibernateTools. Em seguida, cliquem no botão Finish.
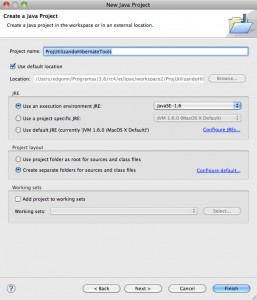
Figura 5 – Criação de um projeto Java
Ao surgir a caixa de dialogo Open Associated Perspective, cliquem no botão No. Nós não precisaremos da perspectiva Java apenas para editar o projeto, uma vez que nossa intenção é trabalhar única e exclusivamente com o Hibernate.
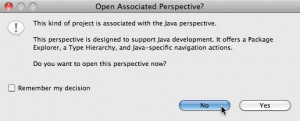
Figura 6 – Pergunta automática de alteração de perspectiva feita dependendo do tipo de projeto criado
As bibliotecas
Para trabalhar com o Hibernate 3.5, primeiramente será preciso configurar os arquivos no projeto. Para adicionar as bibliotecas que necessitamos ao projeto, cliquem com o direito do mouse sobre o mesmo, na view Package Explorer e, no menu de contexto, selecionem Properties.
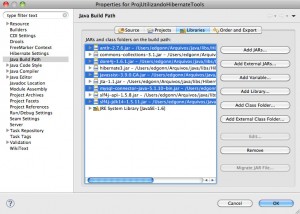
Figura 7 – Bibliotecas do projeto
Vocês podem baixar as bibliotecas do Hibernate clicando aqui. No site, em Download, no menu lateral esquerdo, encontramos as bibliotecas para serem baixadas. A versão, no momento em que escrevo, é a 3.5.1.
Os arquivos que utilizaremos no projeto serão os encontrados em:
- Hibernate Core
Ao baixar os arquivos, descompacte-os. Vocês precisarão das seguintes bibliotecas:
- hibernate3.jar
- antlr-2.7.6.jar
- commons-collections-3.1.jar
- dom4j-1.6.1.jar
- javassist-3.9.0.GA.jar
- jta-1.1.jar
- slf4j-api-1.5.8.jar
- hibernate-jpa-2.0-api-1.0.0-CR-1.jar
Além destes arquivos, será necessário utilizar as bibliotecas da Simple Logging Facade for Java, SLF4J. Baixem os arquivos com todas as bibliotecas da SLF4J aqui.
Ao descompactar o arquivo, vocês encontrarão a seguinte biblioteca:
- slf4j-jdk14-1.5.11.jar
Por fim, também necessitaremos da biblioteca JDBC do MySQL, que pode ser obtida clicando aqui. A versão 5.1.10 era, no momento em que este artigo começa a ser escrito, a versão mais atual. Entretanto, é possível que, com o tempo, isto esteja alterado.
Para o projeto, precisaremos do seguinte JAR:
- mysql-connector-java-5.1.10-bin.jar
Criando o JavaBean Categoria
Com o direito do mouse em seu projeto, vamos até o item New>Other. Na caixa de diálogo New, selecionem Java>Class. Na caixa de diálogo New Java Class, preencham o pacote (br.com.integrator) e o nome da classe, no caso Categoria, em Name. Confirmem a criação no botão Finish.
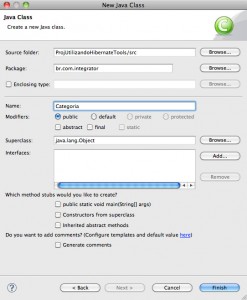
Figura 8 – Criando a classe Categoria
Alterem a classe Categoria conforme mostrado na Listagem 1.
Listagem 1 – O JavaBean Categoria
Mapeando a tabela no Hibernate utilizando a forma tradicional
Para mapear a tabela correspondente no banco de dados a classe Categoria, através do Hibernate, temos que criar um XML como forma tradicional de utilização do framework.
Selecionem o pacote e a classe na view Package Explorer e, com o direito do mouse, selecionem o item New>Hibernate XML Mapping file (hbm.xml).
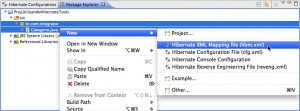
Figura 9 – Seleção do item Hibernate XML Mapping file (hbm.xml) no menu de contexto
Na caixa de diálogo New Hibernate XML Mapping Files (hbm.xml), teremos os dois itens selecionados: o pacote e a classe. Caso tenhamos esquecido de selecionar um ou ambos, podemos clicar nos botões que estão na lateral direita (Add Class e Add Package). Continuem no botão Next.
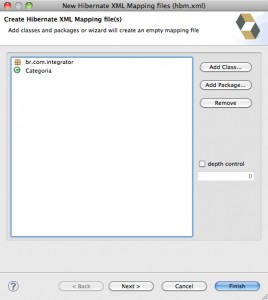
Figura 10 – Criação do arquivo XML de mapeamento do Hibernate
Na etapa seguinte o assistente exibirá o arquivo Categoria.hbm.xml que será criado. Continuem no botão Next.
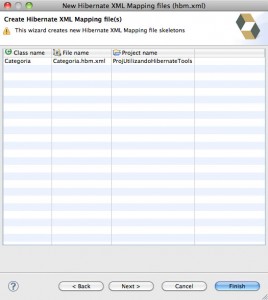
Figura 11 – Apresentação do arquivo XML de mapeamento do Hibernate que será criado
A última etapa apresentará o XML do mapeamento criado para o Hibernate, onde a base foi a classe Categoria. Confirmem a criação no botão Finish.
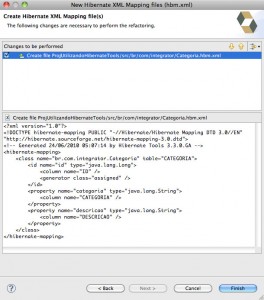
Figura 12 – Arquivo XML do mapeamento que será criado
Com a finalização do assistente, temos o XML gerado aberto pelo editor do Hibernate Tools. Neste editor podemos mudar as características que desejamos no XML gerado, colocando mais informações em cada propriedade.
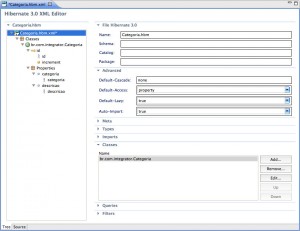
Figura 13 – Editor do XML gerado para Hibernate
O resultado final será como o mostrado na Listagem 2 a seguir:
Listagem 2 – O arquivo Categoria.hbm.xml
O resultado final será como o mostrado na Listagem 2 a seguir:
Listagem 2 – O arquivo Categoria.hbm.xml
Configurando o Hibernate
Com o direito do mouse sobre src, na view Package Explorer, selecionem Hibernate Configuration File (cfg.xml).
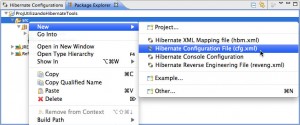
Figura 14 – Criação do arquivo hibernate.cfg.xml
Ao surgir o assistente, deixem o nome do arquivo como hibernate.cfg.xml e prossigam no botão Next.
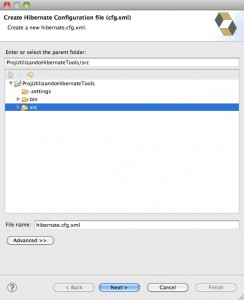
Figura 15 – Assistente de criação do arquivo de configuração do Hibernate
Como vamos utilizar o banco de dados MySQL, preencham os campos como mostrado na Figura 16, alterando de acordo com as configurações que possuem em seu banco de dados.
Por fim, marquem a opção Create a console configuration. Cliquem no botão Next.
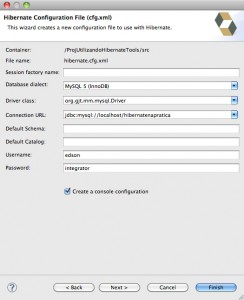
Figura 16 – Configuração do banco de dados no hibernate.cfg.xml
Na última etapa, temos as configurações do console do Hibernate. Este console, quando configurado e funcional, nos permite executar queries HQL ou trabalhar com Criteria.
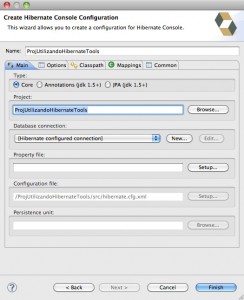
Figura 17 – Configuração do console Hibernate
Cliquem na aba Mappings e removam o caminho configurado automaticamente para o arquivo Categoria.hbm.xml. Este caminho não será preciso porque iremos configurá-lo diretamente no arquivo hibernate.cfg.xml, ao qual o console fará uso também. Confirmem o assistente clicando no botão Finish.
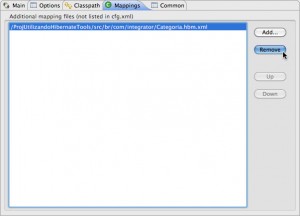
Figura 18 – A abra Mappings da configuração do console
Na finalização do assistente, abrirá o editor do arquivo de configuração do Hibernate.
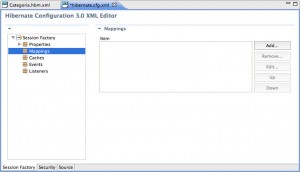
Figura 19 – O editor do arquivo de configuração do Hibernate
Como muitas das informações que desejávamos, foram colocadas no assistente, resta apenas adicionar o caminho para Categoria.hbm.xml. Para fazermos isso, basta ir no botão Add e digitar o caminho em Resource.
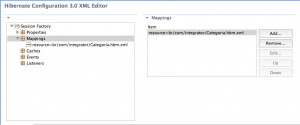
Figura 20 – Detalhe de Mappings com o arquivo Categoria.hbm.xml adicionado
Para executarmos o exemplo, tornando possível a criação da tabela no banco de dados pelo Hibernate, assim como sua recriação a cada nova execução, expandindo Session Factory>Properties>Hibernate, em Hibernate Configuration 3.0 XML Editor, alterem Hbm2ddl Auto para create-drop.
Neste mesmo local, onde temos as propriedades, podemos alterar para true em Show SQL, Use SQL Comments e Format SQL.
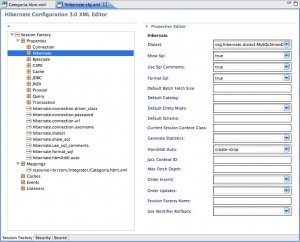
Figura 21 – Adicionando novas propriedades ao arquivo hibernate.cfg.xml
O resultado final das configurações, no arquivo hibernate.cfg.xml, são mostrados na Listagem 3 a seguir:
Listagem 3 – O arquivo hibernate.cfg.xml
Algumas características do Hibernate Tools
Como Hibernate está devidamente configurado, podemos já utilizar algumas de suas características.
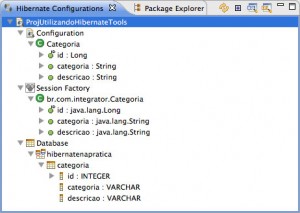
Figura 22 – A view Hibernate Configurations após as configurações do arquivo hibernate.cfg.xml
Na view Hibernate Configurations, cliquem com o direito do mouse e selecionem Mapping Diagram.
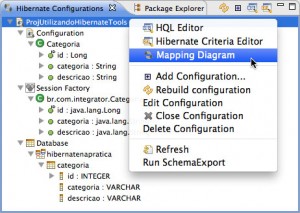
Figura 23 – Acessando Mapping Diagram no menu de contexto
O Hibernate Tools possui uma ferramenta visual que nos permite visualizar as classes mapeadas em suas tabelas correspondentes encontradas no banco de dados. Isto não significa que a tabela já exista no banco de dados. Trata-se da forma como a configuração “enxerga” a tabela em que irá trabalhar no banco de dados.
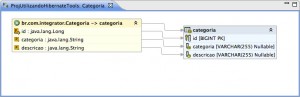
Figura 24 – Visualizando a classe Categoria mapeada para a tabela correspondente no banco de dados
Colocando o Hibernate para trabalhar
Iremos criar duas pequenas classes que juntas irão gerar a tabela e seus dados dela no banco de dados.
Com o direito do mouse sobre src, na view Package Explorer, selecionem o item New>Other. Na caixa de dialogo New, selecionem Java>Class.
Coloquem o pacote br.com.integrator.util e deem o nome da classe de HIbernateUtil, confirmando o assistente, em seguida, no botão Finish.
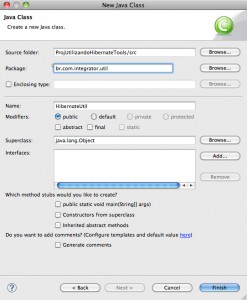
Figura 25 – Criação da classe HibernateUtil
O conteúdo da classe HibernateUtil será similar ao mostrado na Listagem 4 a seguir:
Listagem 4 – A classe HibernateUtil
A segunda classe que criaremos irá se chamar Main e será colocada no pacote br.com.integrator.
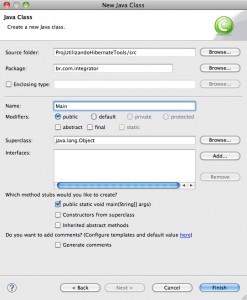
Figura 26 – Criação da classe Main
O conteúdo da classe Main é mostrado na Listagem 5 a seguir:
Listagem 5 – A classe Main
Executem a classe Main para que o Hibernate crie a tabela categoria e adicionem o conteúdo. Graças as configurações criadas no arquivo hibernate.cfg.xml, temos a saída na view Console como mostra a Figura 27.
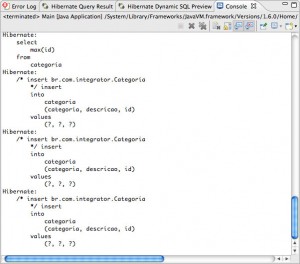
Figura 27 – A saída no console criada na execução do exemplo
O Editor HQL e Criteria
Para acessar o editor HQL do Hibernate Tools, cliquem com o direito do mouse em qualquer parte da view Hibernate Configurations e selecionem, no menu de contexto, o item HQL Editor.
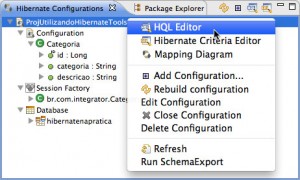
Figura 28 – Chamando o editor HQL pelo menu de contexto na view Hibernate Configurations
No editor HQL, se digitarmos uma query HQL, veremos também na view Hibernate Dynamic SQL Preview a instrução SQL gerada automaticamente pelo Hibernate.
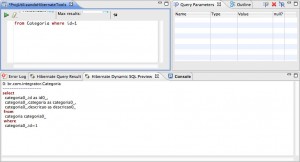
Figura 29 – Editor HQL em ação e a view Hibernate Dynamic SQL Preview exibindo a SQL gerada
Ao mandarmos executar a query HQL, em Run HQL, vemos o resultado surgir na view Hibernate Query Result. Quando selecionamos este resultado, vemos os dados na view Properties.
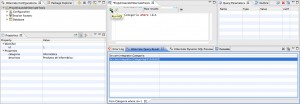
Figura 30 – Resultados encontrados na query HQL executada nas views Hibernate Query Result e Properties
A parte de Criteria também é bem fácil de se criar. Cliquem com o direito do mouse sobre Session Factory>br.com.integrator.Categoria e selecionem, no menu de contexto, o item Hibernate Criteria Editor.
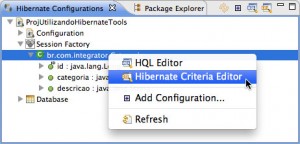
Figura 31 – Abrindo o editor de criteria
Ao surgir o editor de Criteria, basta completarmos a instrução que desejamos executar. Em seguida, clicamos no botão Run criteria (o mesmo botão que no editor HQL se chama Run HQL).
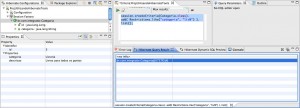
Figura 32 – Criação do Hibernate Criteria no editor e seu resultado apos clicar em Run criteria
Engenharia Reversa
A engenharia reversa no Hibernate Tools também é de fácil utilização.
Para trabalhar com a engenharia reversa, é necessário termos o arquivo de configuração do Hibernate, configurado para conectar-se ao banco de dados pré-existente.
A engenharia reversa está preparada para gerar as classes, os arquivos .hbm.xml ou então anotações. Também é possível termos anotações JPA, relacionamentos e outros.
Para criar a engenharia reversa em nosso exemplo, cliquem com o direito do mouse na view Package Explorer. No menu de contexto selecionem New>Hibernate Reverse Engineering File (reveng.xml).
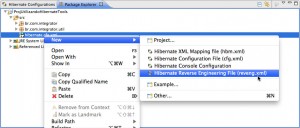
Figura 33 – Opção Hibernate Reverse Engineering File (reveng.xml) do menu de contexto
Na caixa de diálogo, selecionem o diretório src e mantenham o nome do arquivo padrão solicitado. Cliquem no botão Next.
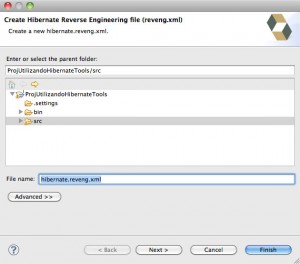
Figura 34 – Iniciando a criação do arquivo de configuração de engenharia reversa
Na etapa seguinte, selecionem a configuração do console previamente criada em Console configuration. Cliquem no botão Refresh e selecionem no banco de dados a(s) tabela(s) que desejam trabalhar na engenharia reversa para utilizar com o Hibernate e confirmem no botão Include. Concluam o assistente no botão Finish.
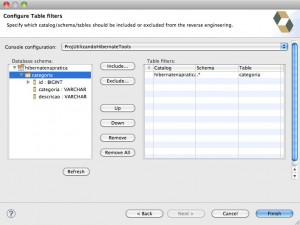
Figura 35 – Seleção da tabela categoria para a engenharia reversa
O assistente irá gerar o arquivo de engenharia reversa. Agora iremos configurá-lo para que, na geração dos arquivos baseados na(s) tabela(s) do banco de dados, a conversão seja exatamente como desejamos.
Comecem indo na aba Type Mappings e cliquem no botão Refresh.
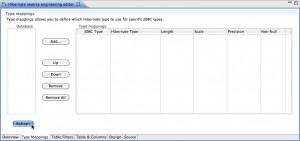
Figura 36 – Exibindo o banco de dados através do botão Refresh
Na caixa de diálogo Select a console configuration, selecionem o console criado e confirmem no botão OK.
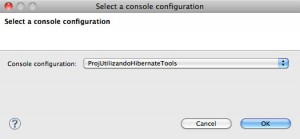
Figura 37 – Seleção da configuração de console
Retornando para o editor, temos o banco de dados, tabela(s) e campo(s). Para que ocorra a engenharia reversa de forma correta, devemos Add cada um deles, editando o Hibernate Type, Length e também Not-Null.
Vejam como é mostrado na Figura 38.
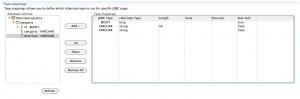
Figura 38 – Configurando os tipos JDBC e Hibernate da tabela para executar a engenharia reversa
O resultado do arquivo configurado, visto na aba Source, em formato XML, é como o mostrado na Listagem 6.
Listagem 6 – O arquivo hibernate.revenge.xml
Retornando a view Package Explorer, vamos configurar um console Hibernate para executar o arquivo de engenharia reversa criado. Cliquem com o direito do mouse sobre o arquivo hibernate.revenge.xml e selecionem, no menu de contexto, o item Hibernate Console Configuration.
| Atenção: Esta etapa não é realmente necessária quando já existe um console configurado. Entretanto, na primeira vez que configuramos um, o acesso não havia sido feito desta maneira. |
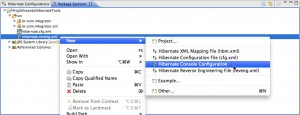
Figura 39 – Seleção do item Hibernate Console Configuration no menu de contexto
Na caixa de dialogo, alterem o campo Name para ProjUtilizandoHibernateToolsAnnotations. Verifiquem se Configuration file está corretamente apresentando o arquivo hibernate.cfg.xml.
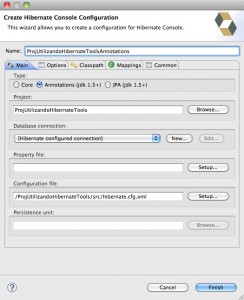
Figura 40 – Diálogo de criação da configuração do console Hibernate para a engenharia reversa
Através do botão Run As  , clicando no pequeno triângulo que aponta para baixo, encontramos um menu onde temos o item Hibernate Code Generation Configurations.
, clicando no pequeno triângulo que aponta para baixo, encontramos um menu onde temos o item Hibernate Code Generation Configurations.
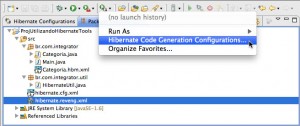
Figura 41 – Menu Run As com a opção Hibernate Code Generation Configurations
Na caixa de diálogo Hibernate Code Generation Configurations, em Hibernate Code Generation, cliquem com o direito do mouse e selecionem, no menu de contexto, o item New.
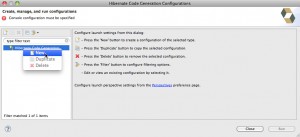
Figura 42 – Acionando o menu de contexto em Hibernate Code Generation
Na lateral direita, tenham ProjUtilizandoHibernateToolsAnnotations em Console configuration selecionado. Em Output directory, cliquem em Browse e selecionem o local onde será(ão) gerada(s) a(s) classe(s), neste caso.
Digitem o pacote em Package e, em reveng.xml, cliquem em Setup.
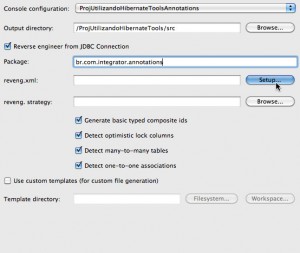
Figura 43 – Configuração inicial da aba Main em Hibernate Code Generation Configurations
Ao surgir o diálogo Setup reverse engineering, cliquem em Use existing.
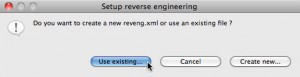
Figura 44 – Selecionando o botão Use existing
Selecionem o item hibernate.reveng.xml e confirmem no botão OK.
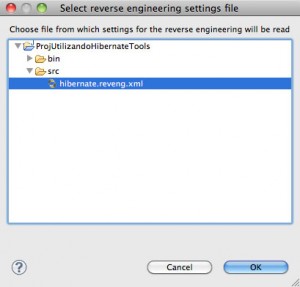
Figura 45 – Seleção do arquivo hibernate.reveng.xml
Retornando ao diálogo Hibernate Code Generation Configurations, ainda na aba Main, temos todas as informações que desejamos preenchidas, como na Figura 46.
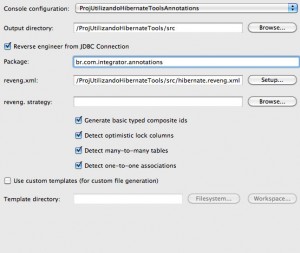
Figura 46 – Aba Main do diálogo Hibernate Code Generation Configurations preenchido
Agora iremos na aba Exporters, ao qual iremos marcar Generate EJB 3 annotations e Domain code (.java).
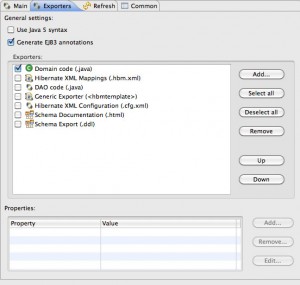
Figura 47 – Opções de exportação da caixa de diálogo Hibernate Code Generation Configurations
Por fim, vamos clicar no botão Run para executar a engenharia reversa.
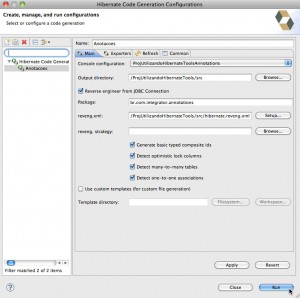
Figura 48 – Executando a engenharia reversa através do botão Run
Neste último exemplo, o resultado é a classe Categoria sendo criada com anotações.
Considerações finais
Como vocês puderam ver, o Hibernate Tools é uma ferramenta bem interessante para aqueles que trabalham com o framework Hibernate. Seja para criar suas configurações através dos assistentes, para executar as queries HQL ou Criteria em seus editores, vale a pena instalar e conhecer este plugin do Eclipse IDE.

Ótimo conteúdo, obrigado!!!
ResponderExcluir