Preparando o Ambiente
Se você tem experiência com instruções SQL, JPA é fácil de entender. A JPA trabalha com objetos diretamente e converte as suas instruções para SQL através da JDBC, de modo a executar no banco de dados.
JPA na prática começará com um ambiente de trabalho simples, onde teremos as execuções fora do ambiente Java EE.
O banco de dados
Preparando o banco de dados do exemplo
Abra o terminal do MySQL com seu usuário e senha ROOT (aquela que você configurou na instalação).
Crie o banco de dados executando o seguinte comando:
create database jpapratica;
Baixando e descompactando o driver JDBC
No mesmo local onde baixamos o MySQL, existe a versão atual do driver JDBC, chamado de Connector/J 5.1. Baixe o arquivo e o descompacte. O arquivo JAR do qual iremos precisar será:
mysql-connector-java-5.1.10-bin.jar
O ambiente de trabalho
Os exemplos desenvolvidos serão criados no Eclipse IDE 3.6 M4, ao qual teremos uma breve explicação de como criar projetos JPA.
Baixando o Eclipse
No momento em que este artigo é criado, o Eclipse IDE 3.6 ainda está em desenvolvimento. Esta versão foi escolhida por possuir suporte a JPA 2.0. O pacote que vamos usar é o Eclipse IDE for Java EE Developers.
A biblioteca JPA
O EclipseLink é a biblioteca oficial da Java Persistence API 2.0. Você pode baixá-la clicando aqui. O arquivo baixado para o exemplo é o EclipseLink 2.0.0 Installer Zip.
Ao baixar o arquivo, descompacte-o. Você precisará das seguintes bibliotecas:
- eclipselink.jar
- javax.persistence_2.0.0.v200911271158.jar
Criando o projeto
No Eclipse, na view Project Explorer, clique com o direito e selecione New>JPA Project.
Na caixa de diálogo New JPA Project, digite o nome do projeto em Project name. No exemplo que usaremos será chamado de JpaNaPratica. Em Configuration, mantenha em Minimal JPA 2.0 Configuration. Clique no botão Next para prosseguir.
Primeira etapa da criação do projeto
A segunda etapa mantenha como está, prosseguindo com o botão Next.
As bibliotecas do EclipseLink no projeto
Na terceira etapa, você vai configurar o EclipseLink 2.0. Para isso, clique no ícone Manage libraries.
Na caixa de diálogo Preferences, clique no botão New.
Na caixa de diálogo New User Library digite EclipseLink e confirme no botão OK.
Ao retornar a caixa de diálogo Preferences, clique no botão Add JARs e selecione as bibliotecas do EclipseLink.
Após selecioná-las, confirme a caixa de diálogo no botão OK.
Ao retornar ao diálogo de criação do seu projeto, marque a biblioteca EclipseLink que agora está lá.
A conexão no Eclipse e a biblioteca do banco de dados no projeto
Abaixo, em Connection, clique em Add connection.
Na caixa de diálogo New Connection Profile, selecione o MySQL e dê o nome da sua conexão em Name. Prossiga clicando no botão Next.
Na próxima etapa, você precisa adicionar definir o driver JDBC do banco de dados MySQL. Clique no ícone (New Driver Definition).
Na caixa de diálogo New Driver Definition, você possui três abas:
Name/Type – Aqui definimos qual a versão do driver JDBC iremos usar. Neste caso, MySQL JDBC Driver.
Jar List – O local onde se encontra o arquivo JAR. Neste caso, remova o atual, clicando em Remove JAR/Zip e adicione o que foi baixado em Add JAR/Zip.
Properties – Podemos configurar a conexão ao banco de dados. Coloque os dados do seu banco de dados utilizado no exemplo deste artigo.
Após configurar o seu driver e conexão com o banco de dados, confirme no botão OK.
Retornando ao diálogo New Connection Profile, agora com as configurações do seu banco de dados preenchidas, marque Save password.
Clique no botão Test Connection e, se estiver com tudo funcionando perfeitamente, verá uma mensagem de sucesso.
Terminadas estas configurações, seu perfil de conexão está pronto. Pode finalizar o diálogo clicando em Finish.
Retornando a criação do projeto, em New JPA Project, agora você possui todas as informações necessárias para criar o projeto JPA. Clique no botão Finish para gerar o projeto.
O Eclipse desejará colocar a perspectiva associada ao tipo de projeto. Basta confirmar em Yes.
O projeto gerado é mostrado na Figura a seguir:
Adicionando a biblioteca JDBC no projeto
Embora, para configurar o projeto JPA, você criou uma conexão com o MySQL, esta apenas funciona no Eclipse IDE. Para adicionar no seu projeto a biblioteca JDBC, clique com o direito do mouse sobre ele e selecione Properties no menu de contexto.
Na caixa de diálogo Properties, vá em Java Build Path, na aba Libraries e clique em Add Library.
Na caixa de diálogo Add Library, selecione Connectivity Driver Definition e clique no botão Next.
Na segunda etapa, selecione a configuração do MySQL que fez para o Eclipse, em Available Driver Definitions e confirme no botão Finish.
Agora você possui a biblioteca JDBC também em seu projeto. Agora confirme a caixa de diálogo e seu projeto estará pronto para trabalhar com a JPA 2.0.






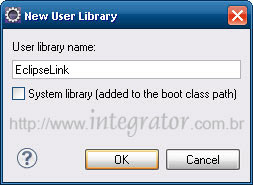














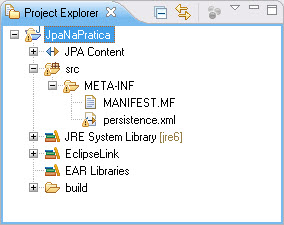
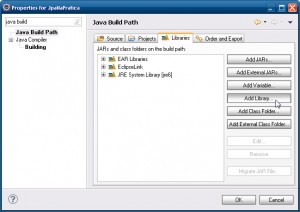



Nenhum comentário:
Postar um comentário